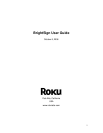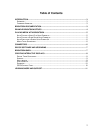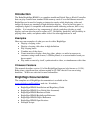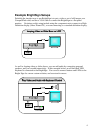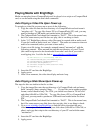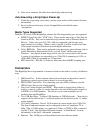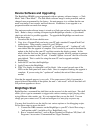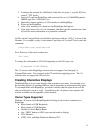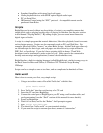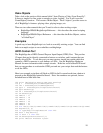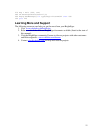7
Device Software and Upgrading
The BrightSign HD600 is pre-programmed with two primary software images: a “Safe
Mode” and a “Run Mode”. The Safe Mode software image is write protected, and not
changed once programmed by the factory. Its main purpose is to validate that the run
mode rom image is not corrupt, and boot the unit. In addition, it can upgrade or re-
program the main run-mode rom image.
The main run mode software image is stored on a flash rom and may be upgraded in the
field. Roku is always working on improving the BrightSign software, so you should
check our web site for possible upgrades. To upgrade the BrightSign run-mode rom
follow these steps:
1. Download the file from rokulabs.com
2. Copy it to a CompactFlash card using your PC and a standard CompactFlash Card
reader/writer. These usually connect to your USB port.
3. Name the upgrade file either “update.rok” or “update-save.rok”. “update.rok” will
auto-delete after the upgrade is complete. This is useful if you want to distribute the
update to the field on the same CF card that contains the display content. In this
mode, after the first boot, the unit will no longer upgrade, but will continue to autorun
any auto-run content on the CF card. If named “update -save.rok” the file will not be
auto-deleted. This is useful for using the same CF card to upgrade multiple
BrightSigns.
4. Insert the CF card into the BrightSign
5. Apply Power to the BrigthSign.
6. Wait. If a display is connected it will be blank. After several seconds one of the
LEDs on the front panel will start to flash. Once it completes flashing, the upgrade is
complete. If you are using the ” update.rok” method, the unit will then reboot as
normal.
Note that the upgrade process is very safe. If for some reason it fails, for example a
power failure in the middle of the update, the unit’s “safe-mode” will still boot and will
still perform upgrades as above.
BrightSign Shell
BrightSign has a command line shell that can be accessed via the serial port. The shell
allows you to type in commands to trigger tasks such as running scripts, playing video,
trying different video modes, etc. It is not required that you use the shell. You can
simply put your content on a CF card and configure it to auto play on power-up.
You may find it useful to use the shell to test various options or for debugging scripts.
Follow these steps to access the shell:
1. Connect the DB9 connector on the BrightSign to your PC’s Serial Port using a
“null modem cable” (available at Frys, RadioShack, etc).
2. Run a “terminal emulator”, such as HyperTerminal on Windows XP (Start | All
Programs | Accessories | Communications | HyperTerminal.)