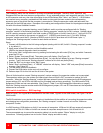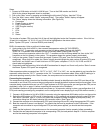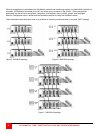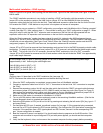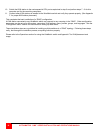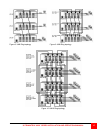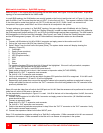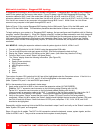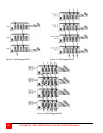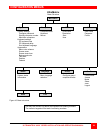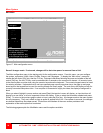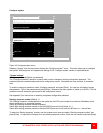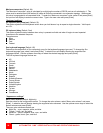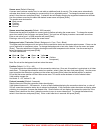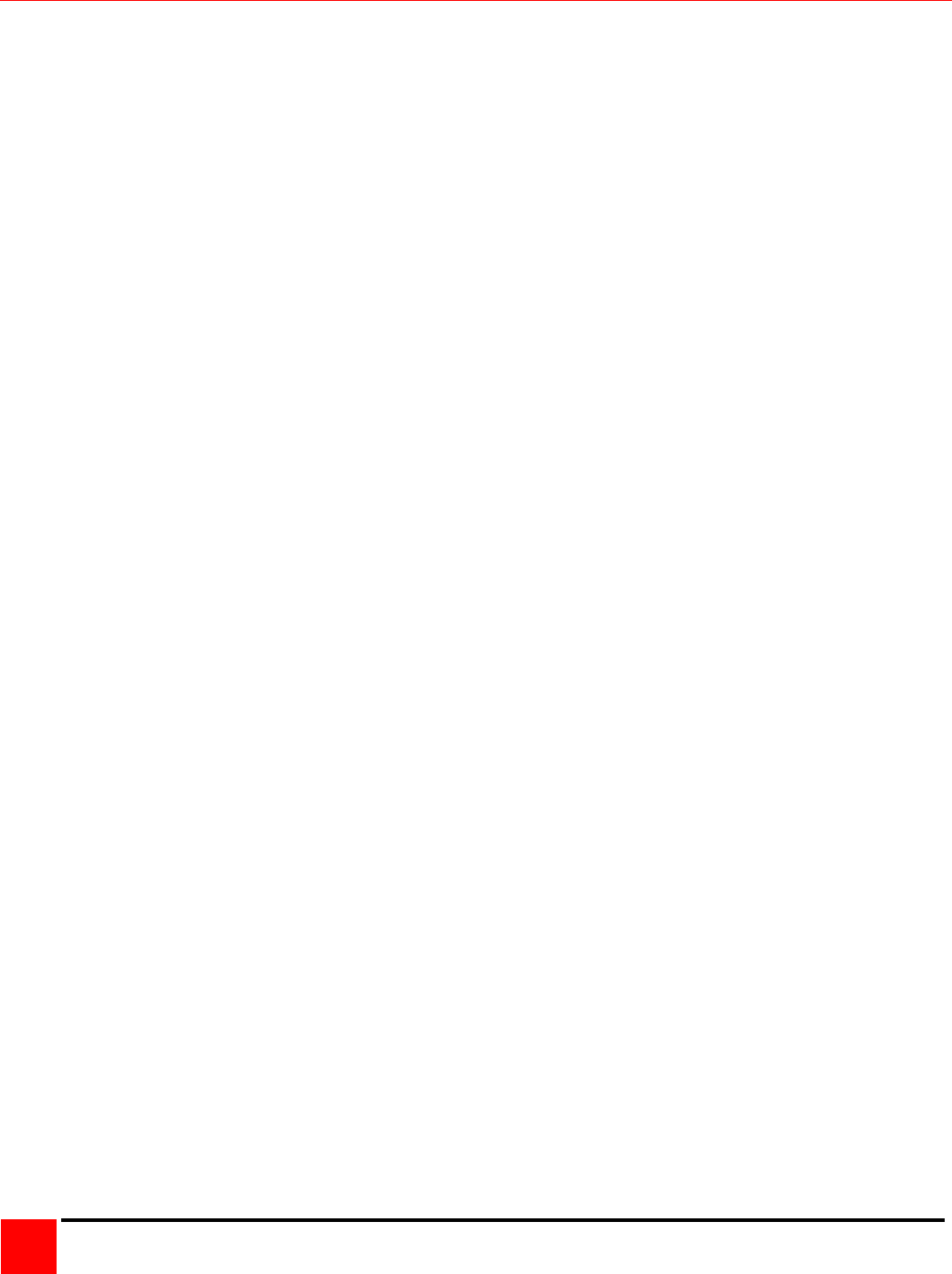
ULTRAMATRIX “UMX” SERIES INSTALLATION AND OPERATIONS MANUAL
20
Multi-switch installation – Staggered BUS topology
A staggered BUS topology is one of the most flexible configurations. A staggered BUS can start on any UltraMatrix
switch in the system and end on any other switch. Figure 13 shows a typical UM4 Staggered BUS topology. The
expansion cables for BUS 1 and 2 are routed from Unit #4 to #3, #3 to #2, and #2 to #1 (OUT 1 to IN 1). The
expansion cables for BUS 3 and 4 are routed form Unit #3 to #2, #2 to #1, and #1 to #4 (OUT 2 to IN 2). KVMs 1 and
2 on Unit #1 can connect to any computer in the system through BUS 1 and 2. KVMs 3 and 4 on Unit #4 can
connect to any computer in the system through BUS 3 and 4.
Refer to Figure 13 for a typical Staggered BUS topology for the UM4 model, Figure 14 for the UM8 model, and
Figure 15 for the UM16 model. The installation procedure described below is based on these examples.
To begin setting up your system in a “Staggered BUS” topology, first pre-configure each UltraMatrix with its “Starting
computer” number (See page 11). When the “Starting computer” number has been entered for each Unit, determine
the KVM assignment jumper settings (JP1 and JP2) for the UM8 and Um16 models and set them accordingly. The
UM4 model’s KVM assignment is fixed and not user selectable. (See Figure 3 and Table 2) When the “Starting
computer number and the KVM assignment jumpers, JP1 and JP2 have been set, the expansion cables can be
connected.
ALL MODELS: Adding the expansion cables to route all system signals to Unit #1, KVMs 1 and 2.
1. Connect a KVM station to Unit #1, KVM #1 using the appropriate KVM cable.
2. Turn on the KVM monitor and apply power to Unit #1. Wait for the diagnostic check to finish.
3. Display the “Status” screen by first calling up the “Main” menu. (Left control key, then the F12 key)
4. From the “Main” menu, select “Status” and press [Enter].
The “Status” display shows the following information. (See Figure 25)
a. Computers
b. Power (Power on status)
c. POS (Card position)
d. VER (Program version)
e. KVM
f. CPU
g. User
h. Status
The number of system CPU ports that Unit #1 has will be highlighted under the Computers column. If the Unit is a
16-port Unit, computers 1-4, 5-8, 9-12, and 13-16 will be highlighted on the status screen.
(Note: “System CPU ports” = the total RS232 ports times 4)
BUS in the expansion Units as outlined in below steps:
5. Apply power to the Unit to BUS in, then connect the expansion cables (IN THIS ORDER):
From the “OUT 1” expansion card connector on the Unit being added (Starting with Unit #2);
To the “IN 1” expansion card connector on the Unit already added (Starting with Unit #1).
(Always connect an expansion cable to the “OUT 1” connector on the Unit being added first, then to the “IN 1”
connector on the Unit already in the system. This procedure keeps the system properly terminated).
6. Verify on the system “Status” screen that the correct “System CPU ports” from the Unit being added is
recognized. When Unit #2 is added, the “Status” display should highlight the total number of system CPU ports
that Unit #1 and Unit #2 have. If both Units have 16 CPU ports, computers 17-20, 21-24, 25-28, and 29-32
should also be highlighted.
Sequentially add the remaining Units to the BUS as described in steps 5 and 6 and verify on the “Status” screen that
these “System CPU ports” are recognized.
Steps 1-6 apply for all models. The OUT1 to IN1 connection carries the keyboard, mouse, system signals, and the
Video for KVMs 1 and 2. They must be connected for the system to work properly.