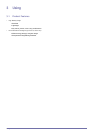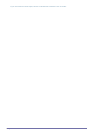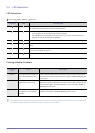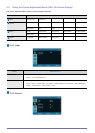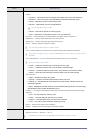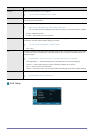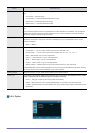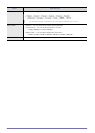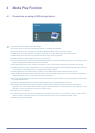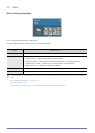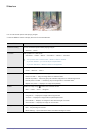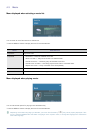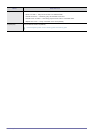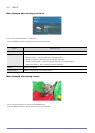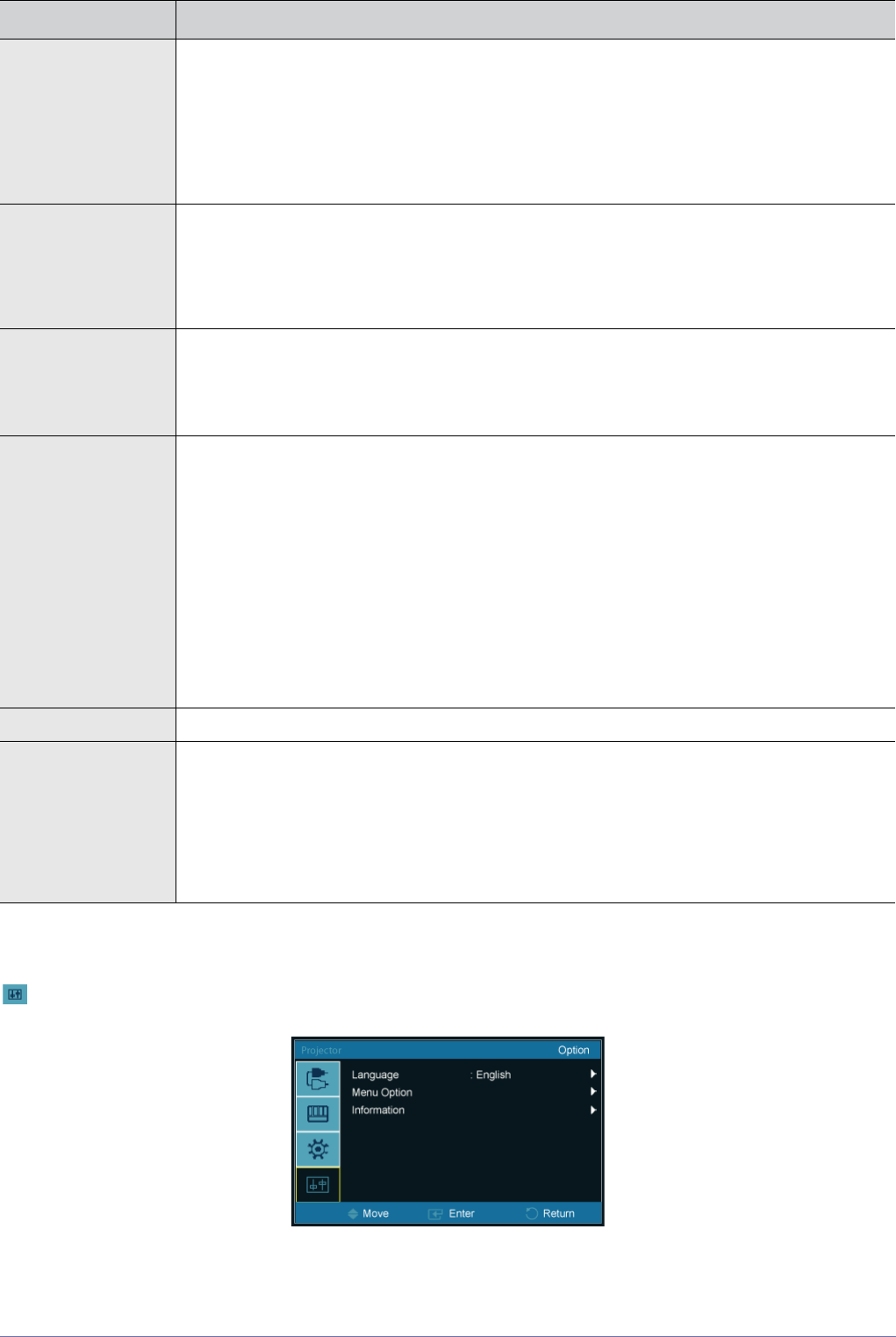
Using 3-5
3-5-4. Option
MENU DESCRIPTION
Install To tailor the picture to the installation location, you can invert the projected images vertically/horizon-
tally.
• <Front-Floor >: Normal Image
• <Front-Ceiling >: Horizontal/Vertical Reversed Image
• <Rear-Floor>: Horizontally Reversed Image
• <Rear-Ceiling > : Vertically Reversed Image
V-Keystone If video scenes are distorted or tilted, you can compensate for this using the vertical Keystone func-
tion.
As the Vertical Keystone function compensates for screen distortions via software, we recommend
installing the projector so that no screen distortions occur in the horizontal and vertical directions,
rather than using the vertical keystone function.
Background You can set the Background that is displayed when there is no signal from the external device con-
nected to the projector.If a signal is received, the Background you set disappears and a normal
screen is displayed.
• <Blue > -<Black >
Test Pattern Generated by the projector itself. Utilized as standard to optimize the installation of the projector.
• <Crosshatch > - You can check whether the picture is distorted or not.
• <Screen Size > - You can refer to picture format sizes such as 1.33 : 1 or 1.78 : 1.
• <Red> - Red Screen, only for color adjustment.
• <Green > - Green Screen, only for color adjustment.
• <Blue > - Blue Screen, only for color adjustment.
• <White > - White Screen, only for color adjustment.
• <6500K_White > - White Screen, brings out the white tones for a more real white.
The Red/Green/Blue colors of the test patterns are only for the color adjustment procedures, and may
not comply with the actual colors displayed during video playback.
Factory Default Using this function, you can reset various settings to the factory default.
Video Type In PC mode, if the projector does not recognize the type of input signal automatically and the screen
quality is abnormal, you can select the type of input signal manually.
• <Auto > : The type of input signal is recognized automatically.
• <RGB> : Select this when a PC providing RGB output is connected to the D-sub terminal.
•
<
YPbPr
>: Select this when an AV device (STB, DVD, etc.) providing YPbPr output is connected to the D-
sub terminal.