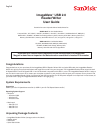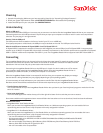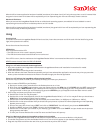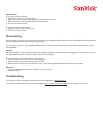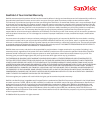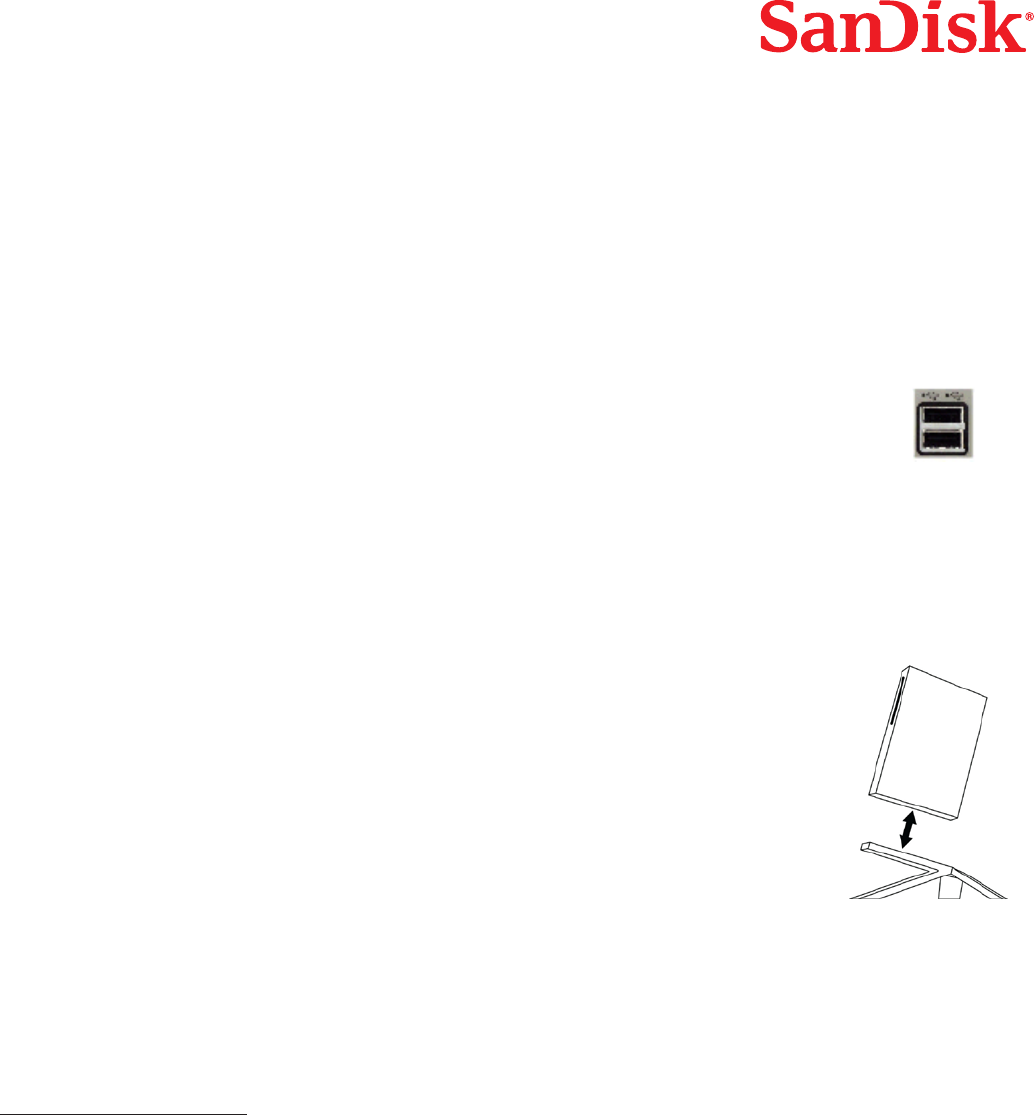
Checking
1. Unpack the packaging. Make sure you have everything listed in the “Unpacking Package Contents.”
2. Check your system requirements. Refer to SYSTEM REQUIREMENTS or the outside of the packaging.
3. Locate the USB port on your computer. See UNDERSTANDING.
Understanding
What’s a USB port?
The Universal Serial Bus (USB) port is an easy way to connect a new device like the ImageMate Reader/Writer to your computer.
Connecting a device to the USB port doesn’t require that you open your computer to install an add-in card or set complicated
switches. You just plug it in and get started.
How do I find the USB port?
The USB ports are often located on the front or back of your PC, or on a USB hub.
On a laptop computer or a Macintosh, the USB port may be located on the side. The USB port looks like this:
What is the difference between Hi-Speed USB 2.0 and Full Speed USB 1.1?
Hi-Speed USB 2.0 supports the transfer of data up to 480 megabits per second (Mbps), and Full Speed USB 1.1 supports data
transfer up to 12 Mbps. Hi-Speed USB 2.0 provides a dramatic improvement in data transfer performance compared to Full Speed
USB 1.1. USB 2.0 is backward compatible with USB-1.1 ports. The ImageMate Reader/Writer supports both USB 2.0 and USB 1.1.
Connecting
The ImageMate Reader/Writer can be used with and without the metal stand. To attach the reader, put the
stand on a flat surface and position the reader on the stand as illustrated. To detach the reader, hold the
stand down with one hand and pull up the reader with the other hand.
Connecting the ImageMate Reader/Writer to the USB port is simple. You don’t need to turn off or restart
your computer when attaching the ImageMate Reader/Writer. Since the ImageMate Reader/Writer is
powered by the USB connection, an AC/DC power adapter is not needed.
When the ImageMate Reader/Writer is connected for the first time, your computer may display a message
that the device is being installed (may vary slightly depending on your operating system).
It is not necessary to install software on your computer to transfer files with the ImageMate Reader/Writer.
But there are two free utilities available that will enhance the experience of your ImageMate Reader/Writer:
• TransferButtonApplication
The Transfer Button on top of the ImageMate Reader/Writer lets you launch your favorite (photo) program or web site with the
touch of a button.
• DriveLetterApplication
The Drive Letter application makes it easy to find the right drive letter for the card that you want to access.
Go to www.sandisk.com/imagemate to learn more and follow the instructions on how to download, install and use the software.
Windows Disk Icons
• ImageMate Multi-Card Reader/Writer:
When you connect the ImageMate Multi-Card Reader/Writer on a Windows operating system, one removable disk icon
representing the card slot shows in My Computer with newly assigned drive letter.
• ImageMate All-in-One Reader/Writer:
When you connect the ImageMate All-in-One Reader/Writer on a Windows operating system, four removable disk icons
representing the card slots show in My Computer with newly assigned drive letters:
– 1st new removable drive: microSD/microSDHC
– 2nd new removable drive: SD/SDHC/miniSD/miniSDHC/MultiMediaCard/MMCplus/MMCmobile/RS-MMC/
RS-MMC Dual Voltage
– 3rd new removable drive: Memory Stick/Memory Stick PRO/Memory Stick Duo/Memory Stick PRO Duo/
Memory Stick PRO-HG Duo/xD/xD Type M, M+ & H
– 4th new removable drive: CompactFlash