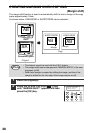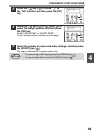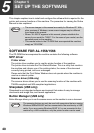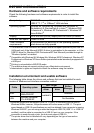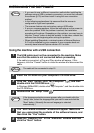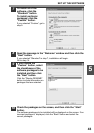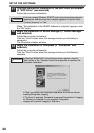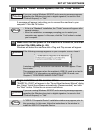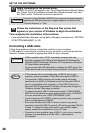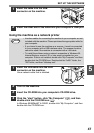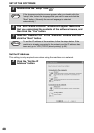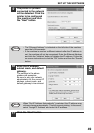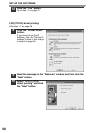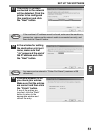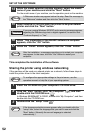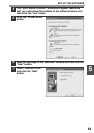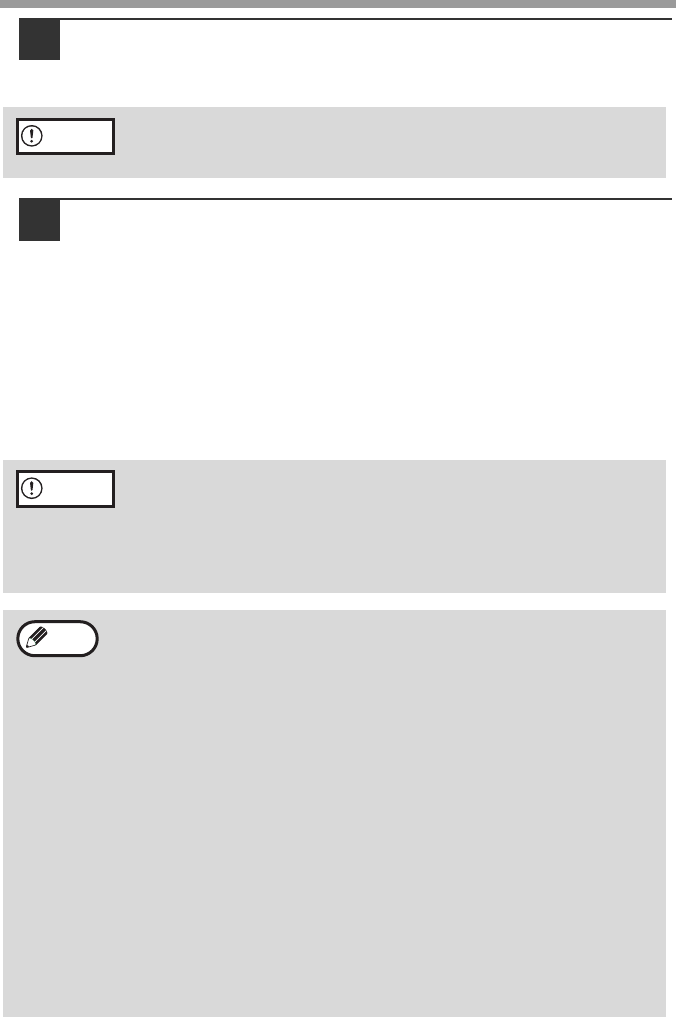
SET UP THE SOFTWARE
46
17
Begin installation of the printer driver.
"SHARP AL-XXXX" will appear in the "Found New Hardware Wizard" dialog
box. Select "Install the software automatically (Recommended)" and click
the "Next" button. Follow the on-screen instructions.
18
Follow the instructions in the Plug and Play screen that
appears in your version of Windows to begin the installation.
This completes the installation of the software.
• If you installed Button Manager, set up Button Manager as explained in "SETTING
UP BUTTON MANAGER" (p. 55).
Connecting a USB cable
Follow the procedure below to connect the machine to your computer.
A USB cable for connecting the machine to your computer is not included with the
machine. Please purchase the appropriate cable for your computer.
If you are running Windows 2000/XP and a warning message appears
regarding the Windows logo test or digital signature, be sure to click
"Continue Anyway" or "Yes".
• USB is available with a PC/AT compatible computer that was
originally equipped with USB and had Windows 98, Windows Me,
Windows 2000 Professional, Windows XP Professional or Windows
XP Home Edition preinstalled.
• Do not connect the USB cable before installing the MFP driver. The
USB cable should be connected during installation of the MFP driver.
• If the machine will be connected using a USB 2.0 port of your
computer, please purchase a USB cable that supports USB 2.0.
• The machine's USB connector will transfer data at the speed
specified by the USB 2.0 (Hi-Speed) only if the Microsoft USB 2.0
driver is preinstalled in the computer, or if the USB 2.0 driver for
Windows 2000 Professional/XP that Microsoft provides through its
"Windows Update" Web page is installed.
• To obtain the fastest USB 2.0 data transfer speed, "USB2.0 MODE
SWITCH" in the machine's user programs must be set to "HI-SPEED".
For more information, see "USER PROGRAMS" (p.68).
• Use the machine's "HI-SPEED" mode only when using a computer
that is running Windows 2000/XP.
• Even when the Microsoft USB 2.0 driver is used, it may not be
possible to obtain full USB 2.0 speed if a PC card supporting USB 2.0
is used. To obtain the latest driver (which may enable a higher
speed), contact the manufacturer of your PC card.
• Connection is also possible using a USB 1.1 port on your computer.
However, the specifications will be USB 1.1 specifications
(Full-Speed).
Caution
Caution
Note