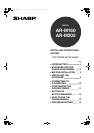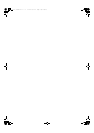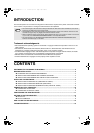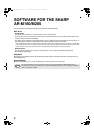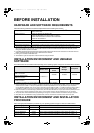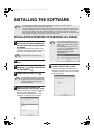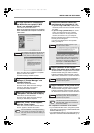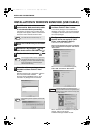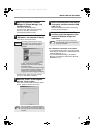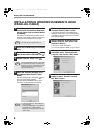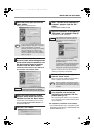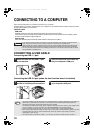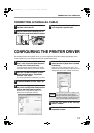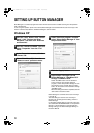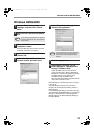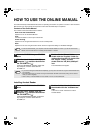5
INSTALLING THE SOFTWARE
7
The files required for installation of
the MFP driver are copied (if "MFP
Driver" was selected in Step 5).
Follow the on-screen instructions.
When you are asked how the printer is connected,
select "Connected to this computer" and click the
"Next" button.
When "The MFP driver installation is complete."
appears, click the "OK" button.
The Button Manager installer will start.
8
Begin the installation of Button
Manager (if "Button Manager" was
selected in Step 5).
Follow the on-screen instructions.
Click the "Finish" button when the message
informs you that setup is successful.
The Sharpdesk installer will start.
9
Begin the installation of Sharpdesk (if
"Sharpdesk" was selected in Step 5).
Follow the on-screen instructions.
Click the "Finish" button when the message
informs you that Setup is complete.
10
When the "Finish" screen appears,
click the "Close" button.
When "Now connect the MFP interface cable to
the PC." appears, click the "OK" button.
11
Connect the interface cable to the
machine and your computer (p. 10).
• If you are using a USB cable, make sure the
machine's power is turned on and then connect
the cable.
• If you are using a parallel cable, turn off the
power of the machine and your computer,
connect the cable, turn on the power of the
machine, and then turn on your computer.
Windows will detect the machine and the Plug
and Play screen will appear.
If you are using Windows XP with a parallel
cable, go to step 13.
12
Begin installation of the scanner
driver. (Only when using a USB cable.)
"SHARP AR-XXXX" will appear in the "Found New
Hardware Wizard" dialog box. Select "Install the
software automatically (Recommended)", click the
"Next" button, and follow the on-screen instructions.
13
Begin installation of the printer driver.
"SHARP AR-XXXX" will appear in the "Found New
Hardware Wizard" dialog box. Select "Install the
software automatically (Recommended)" and click
the "Next" button. Follow the on-screen instructions.
This completes the installation of the software.
• If you installed the MFP driver, configure the printer
driver settings as explained in "CONFIGURING THE
PRINTER DRIVER" (p. 11).
•
If you installed Button Manager, set up Button Manager as
explained in "SETTING UP BUTTON MANAGER" (p. 12).
If the following screen appears while the files are
being copied (the message may appear more
than once), click the "Continue Anyway" button.
After the installation, a message prompting
you to restart your computer may appear. In
this case, click the "Yes" button to restart your
computer.
Caution
Note
If the following message appears on your
computer screen, close it.
A window regarding "HI-SPEED USB Device"
will then appear. Close the window.
This message appears when the machine's
USB 2.0 mode is not set to "Hi-Speed". For
information on switching the USB 2.0 mode,
see Chapter 4, "PRINTER/SCANNER
FUNCTIONS", in the Operation Manual.
If a warning window appears regarding the
"Windows logo test", be sure to click the
"Continue Anyway" button.
If a warning window appears regarding the
"Windows logo test", be sure to click the
"Continue Anyway" button.
If the dual function board is installed, the
"AR-XXXX (EB)" printer driver and scanner
driver will be installed.
Caution
Caution
Caution
Note
!install_ar160205.book 5 ページ 2003年5月26日 月曜日 午後12時9分