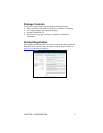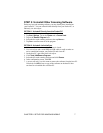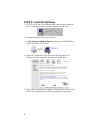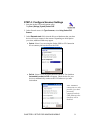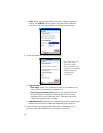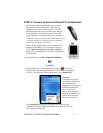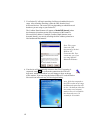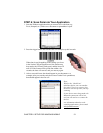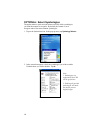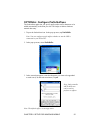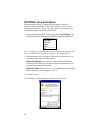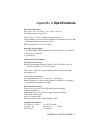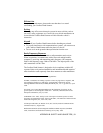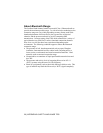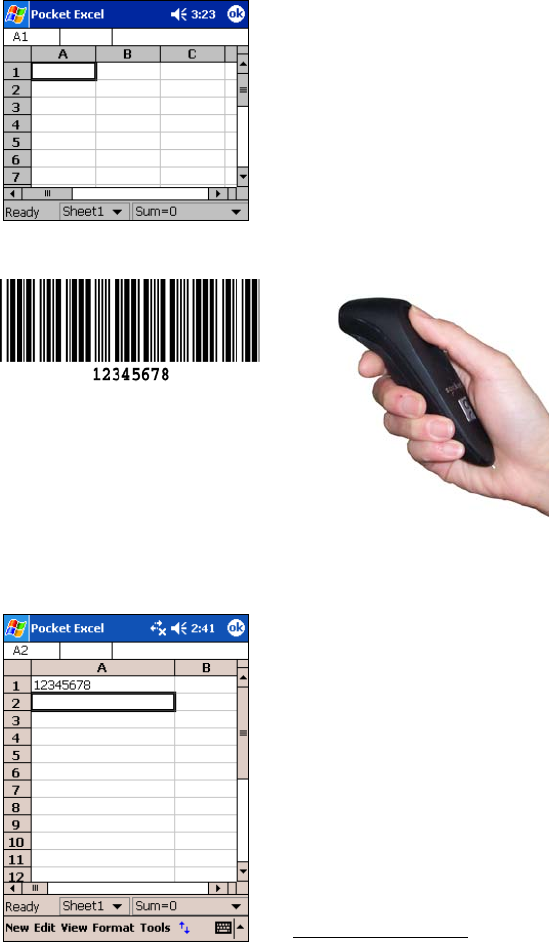
CHAPTER 2: SETUP FOR WINDOWS MOBILE 13
STEP 6: Scan Data into Your Application
1. Start the Windows application that you want to receive the data (e.g.,
Excel, Notepad, etc.). Make sure a document or spreadsheet is open.
2. Press the trigger button and scan the code. For example, try this bar code:
When data is read, depending on the settings you chose
in the Socket CHS configuration tool, the scanner may
beep and/or the LED may flash green, and the laser will
turn off. If the Scanner fails to read data within a few
seconds, the laser will turn off, and you must try again.
3. After a successful scan, data should appear in your document. For
example, after you scan the code above into a Pocket Excel spreadsheet,
data should appear in the first cell.
N
ote:
Wait for the “Good Scan”
indication before you scan another
bar code. If you try to scan too fast,
the device can lock up until you stop
scanning.
I
f your device enters sleep mode, the
B
luetooth connection will be lost,
and you will need to re-connect the
devices.
F
or information about bar code
scanning applications, please email
info@socketcom.com