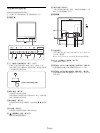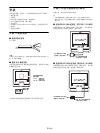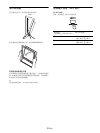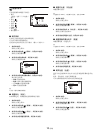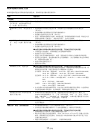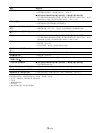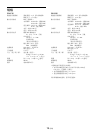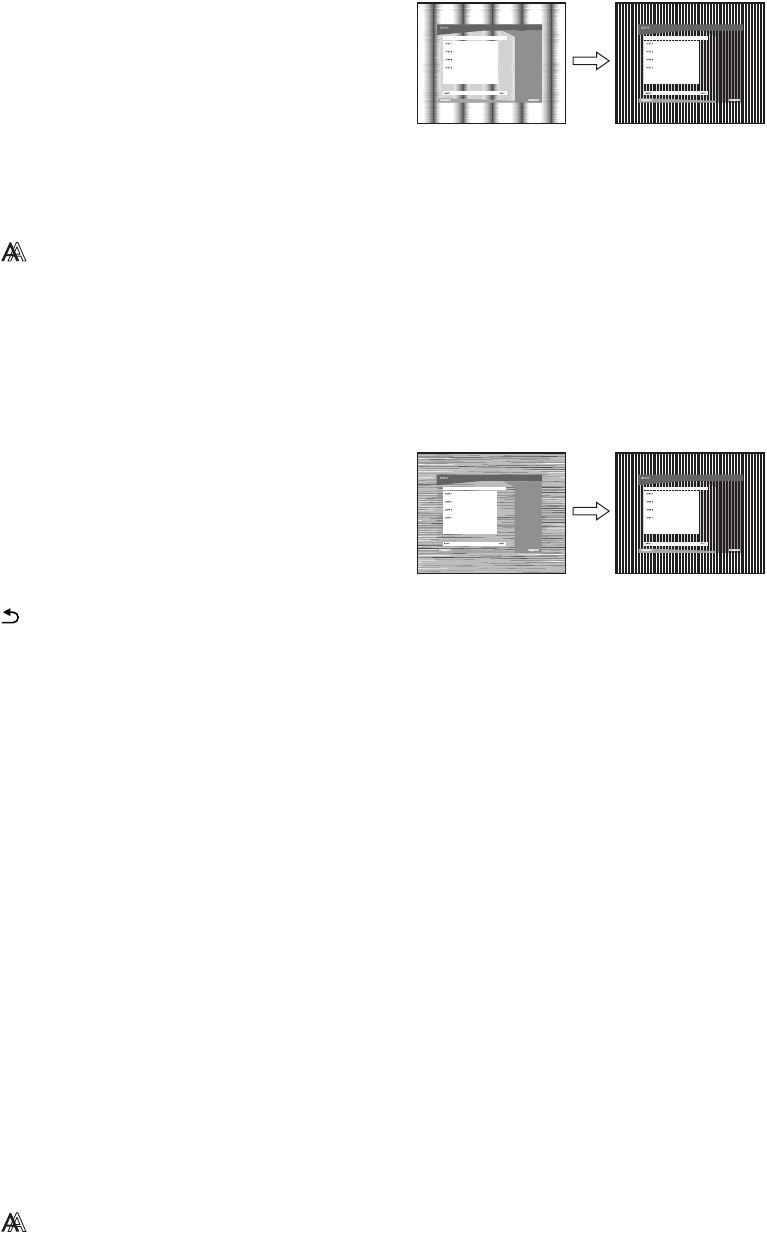
12 (CS)
如果仍需要进一步进行图像质量的调整
您可以手动调整图像锐度(相位 / 像素频率)和位置(水平 / 垂直
位置)。
这些调整被储存在内存中,当显示器接收到之前的输入信号
和已注册的输入信号时可自动调用。
x 对当前输入信号进一步进行图像质量自动调节
(自动调节)
1 按 MENU 按钮。
屏幕上出现主菜单。
2 按 m/M 按钮选择 (屏幕效果),然后按 OK 按钮。
屏幕上出现屏幕效果菜单。
3 按 m/M 按钮选择自动调节,然后按 OK 按钮。
屏幕上出现自动调节菜单。
4 按 m/M 按钮选择打开或关闭,然后按 OK 按钮。
• 打开: 对于当前的输入信号,进行适当的画面相
位、像素频率和水平 / 垂直位置的调整,并
保存。
注意
当监视器打开或输入信号改变时,自动调节进行自
动调整。
• 关闭: 自动调节无效。
注意
当输入信号改变时,自动调节将自动起作用。
5 按 m/M 按钮选择 ,然后按 OK 按钮。
返回到菜单画面。
x 手动调整图像的锐度和位置(像素频率 / 相位 /
水平中心 / 垂直中心)
您可以按照以下步骤调节图像锐度。当计算机连接到显示器
HD15 输入连接器 (模拟 RGB)时,调整有效。
1 对于 SDM-G76D 和 SDM-G96D 在计算机上将分辨率设置为
1280 × 1024,对于 SDM-G206W 在计算机上将分辨率设
置为 1680 × 1050。
2 放入 CD-ROM。
3 启动 CD-ROM
对于 Windows 用户
自动运行操作时:
选择地区、语言和型号,然后单击显示器调整工具
(UTILITY)。
4 单击 “Adjust”并确认当前分辨率 (最高值)和建议分
辨率 (最低值),然后单击 “Next”。
出现像素频率的测试图案。
5 按 MENU 按钮。
屏幕上出现主菜单。
6 按 m/M 按钮选择 (屏幕效果),然后按 OK 按钮。
屏幕上出现屏幕效果菜单。
7 按 m/M 按钮选择像素频率,然后按 OK 按钮。
屏幕上出现像素频率调整菜单。
8 按 m/M 按钮,直至垂直条纹消失。
调节垂直条纹消失。
9 按 OK 按钮。
屏幕上出现主菜单。
如果水平条纹遍及整个屏幕,请按照下列步骤调整相
位。
10 单击 “Next”。
出现相位的测试图案。
11 按 m/M 按钮选择相位,然后按 OK 按钮。
屏幕上出现相位调整菜单。
12 按 m/M 按钮,直至水平条纹为最小限度。
进行调整,使水平条纹为最小限度。
13 按 OK 按钮。
屏幕上出现主菜单。
14 单击 “Next”。
出现 CENTER 的测试图案。
15 按m/M 按钮选择水平中心或垂直中心,然后按 OK 按钮。
屏幕上出现水平中心调整菜单或垂直中心调整菜单。
16 按 m/M 按钮,使屏幕上的测试图案居中。
17 单击 “Next”。
单击 “End”或 “退出”关闭测试图案。
自动运行操作失败时:
1 打开 “我的电脑”并右击 CD-ROM 图标。
进入 “资源管理器”并打开 CD-ROM 图标。
2 打开 [Utility],然后选择 [WINDOWS]。
3 启动 [WIN_UTILITY.EXE]。
出现测试图案。进入步骤 4。
对于 Macintosh 用户
1 打开 CD-ROM。
2 打开 [Utility],然后选择 [MAC]。
3 打开 [MAC UTILITY],然后启动 [MAC_CLASSIC_UTILITY]
或 [MAC_OSX_UTILITY]。
出现测试图案。进入步骤 4。