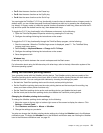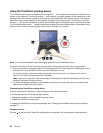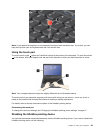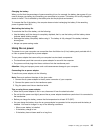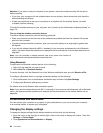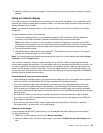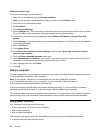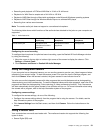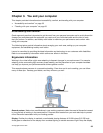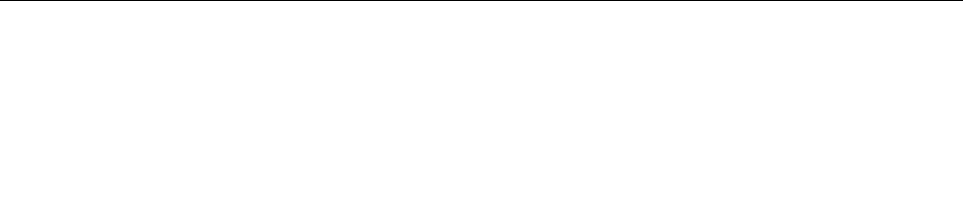
Managing the power plans
You can manage your power plans to achieve the best balance between performance and power saving. To
change the power plan, do the following:
1. Click the battery status icon in the Windows notication area.
2. Click More power options.
3. Select the power plan you desire following the instructions on the screen.
Power-saving modes
You can use the following power-saving modes to conserve the power of your computer.
• Sleep: In sleep mode, your work is saved to memory. Then, the display and the solid-state drive or the
hard disk drive are turned off. When your computer wakes up, your work is restored within seconds.
• 30 Day Standby function: Depending on the computer model, your computer might support the 30 Day
Standby function. When this function is enabled, the computer consumes even less power in the sleep
mode and takes only seconds to resume normal operation when you press the power button. To enable
the 30 Day Standby function, open the Lenovo Settings program and click Power.
• Always On USB function off: The Always On USB drains your battery power. You can disable it
when you do not need it. To disable the Always On USB function, open the Lenovo Settings program
and click Power.
• Wireless off: If you do not need the wireless features, like Bluetooth and wireless LAN, turn them off. This
will help conserve power. To turn off the wireless features, press Fn+F8.
Enabling the wakeup function
To enable the wakeup function, do the following:
1. Move the cursor to the top-right or bottom-right corner of the screen to display the charms. Then click
Settings ➙ Control Panel.
2. Click System and Security ➙ Schedule tasks. If you are prompted for an administrator password or
conrmation, type the password or provide conrmation.
3. From the left pane, select the task folder for which you want to enable the wakeup function. The
scheduled tasks are displayed.
4. Double-click a scheduled task, and then click the Conditions tab.
5. In the Power pane, select the check box for Wake the computer to run this task.
Setting the actions for critical and low power
When your battery power falls below a certain level, some actions will be triggered. For example, the alarm
will go off or your computer will go into sleep mode or power off.
To change the critical and low power level, and the corresponding actions triggered, do the following:
1. Click the battery status icon in the Windows notication area, and then click More power options.
2. Click Change plan settings ➙ Change advanced power settings ➙ Battery.
3. Change the settings as you desire in the Battery list.
Connecting to the network
Your computer has one or more network cards that enable you to connect your computer to the Internet
and other network connections.
26 User Guide