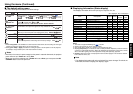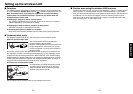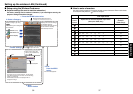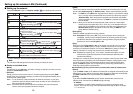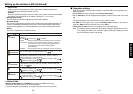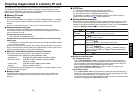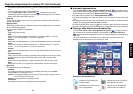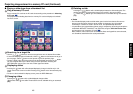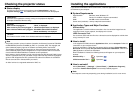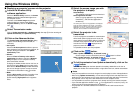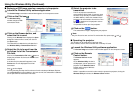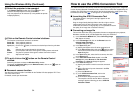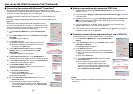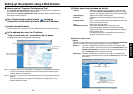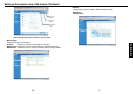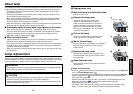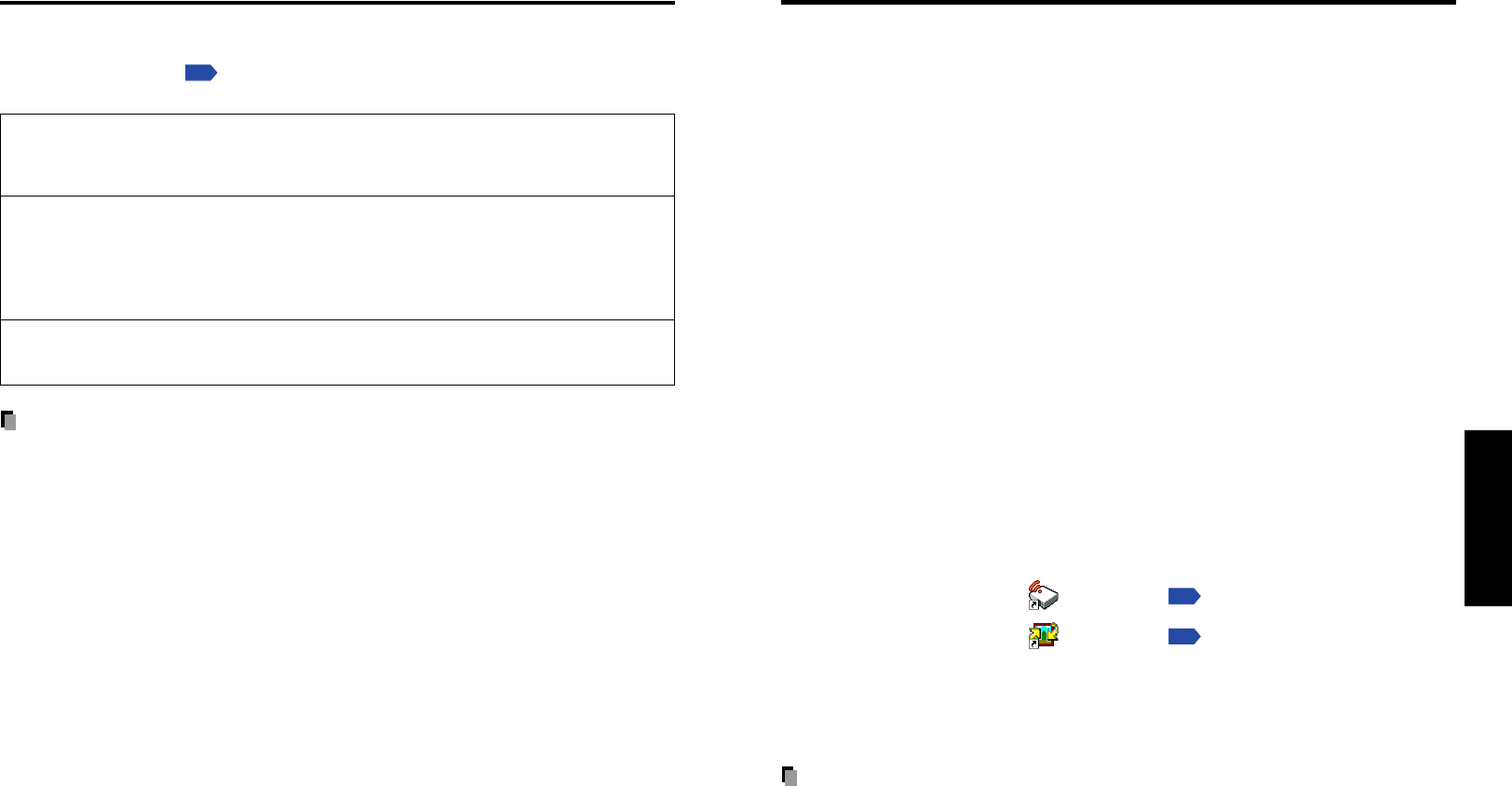
49
Operations
48
Checking the projector status Installing the applications
■ Status display
To check the current status of the projector, select Status display in step 2 in
“Projector settings”
p.36
. The following items of information will then be displayed.
<Application>
The name of the application currently running on the projector is displayed.
(Examples: Slideshow, Wireless Utility)
<PC card>
When no card is plugged ➔ “Blind” is displayed.
When a memory PC card is plugged ➔
“Blind/Free space/Status” are displayed.
When a wireless LAN PC card is plugged
➔
“
Blind
/MAC address/DHCP/IP address/
Subnet mask/Gateway” are displayed.
<Version>
The firmware version number of the wireless/card feature is displayed.
Note
• This product contains a piece of software (hereafter the Software) licensed to TOSHIBA
CORPORATION (hereafter TOSHIBA) by AXE, Inc. (hereafter AXE). The copyright and
other intellectual property rights of the software are held by AXE or the licensor.
The software is protected by the Copyright Law, Universal Copyright Convention, and
other intellectual property laws and agreements. The permission of AXE or the licensor
must therefore be obtained before the software can be reproduced.
Note, however, that the software is partly covered under the GNU General Public License
Version 2 (hereafter GPL2). You can obtain a copy of GPL2 at http://www.fsf.org/copyleft/
gpl.html. AXE will provide the GPL-covered source code of the software in accordance
with the terms of GPL2. Contact AXE if you need it.
An OS of axLinux is a registered trademark of AXE, Inc.
If you will use the wireless LAN PC card function, install the application on the supplied
CD-ROM onto your computer.
■ System Requirements
Supported OS: Windows
®
2000, Windows
®
XP
CPU: Pentium III 750 MHz or higher recommended
RAM: 256 MB or more recommended
Screen area (resolution): 1024 by 768 pixels recommended
■ Application Types and Major Functions
Wireless Utility
This application is used for wireless connections. Use it to send the images from the
computer’s screen to your projector, and display on the screen.
JPEG Conversion Tool
Use to convert JPEG and other files into a format that can be displayed as a slide show
using a memory PC card.
■ How to install
In the supplied CD-ROM, select the Applications folder, and run setup.exe. Follow the
instructions on your computer screen.
During the installation, a dialog box may appear with the message “Digital Signature
Not Found” and the prompt “Do you want to continue the installation?”. Click on the
[Yes (Y)] button to continue the installation.
When installation is finished, the following shortcuts will appear on your computer’s
desktop:
Wireless Utility →
Operations
p.50
JPEG Conversion Tool → Operations
p.55
■ How to uninstall
Select [Start Menu] → [Settings] → [Control Panel] → [Add/Remove Programs],
and remove Toshiba Data Projector from currently installed programs.
Note
•Your computer screen may temporarily go out during installation, but it is not an errors.