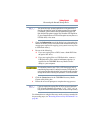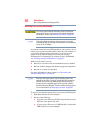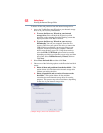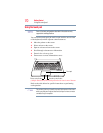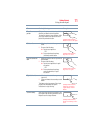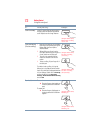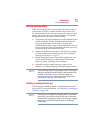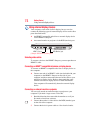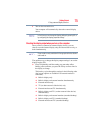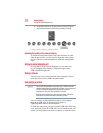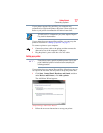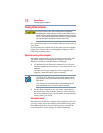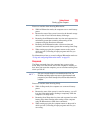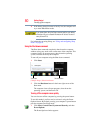73
Getting Started
Using the touch pad
Adjusting touch pad settings
While you are typing, the on-screen pointer may seem to move or
jump around “by itself” to random locations on the screen. The
on-screen pointer may also seem to automatically select text, click
buttons, and activate other user interface elements. For help with
these problems, try one or more of the following:
❖ Try adjusting your typing technique to avoid accidental contact
with the touch pad. You may be inadvertently brushing the
touch pad with the heel of your hand as you type. Also,
accidental light touches or taps on the touch pad may select an
item or text on the screen, and potentially the item or text may
be replaced by the next character you type.
❖ Temporarily disable the touch pad, so that it does not respond
to touch or button presses while you type. See “Disabling or
enabling the touch pad” on page 73.
❖ Disable the tapping feature. If you disable tapping only, you
can still use the touch pad’s control buttons and move the
pointer by sliding your finger on the touch pad.
❖ Adjust the sensitivity of the touch pad, so that it is less
responsive to accidental light taps and lighter finger pressure.
Touch pad setting options vary by computer model. The touch pad
settings are accessible through the Mouse Properties option of the
Windows Control Panel. For more information, please visit
www.support.toshiba.com, and enter the phrase “Mouse pointer
jumps around as you type” into the Search field.
Disabling or enabling the touch pad
The touch pad is enabled by default. To enable/disable the touch
pad, press
F2. For more information, see “Disabling or enabling the
touch pad” on page 185.
Alternately, you can disable only the tapping feature. If you disable
tapping only, you can still use the touch pad’s control buttons and
move the pointer by sliding your finger on the touch pad. To disable
tapping only, use the Mouse Properties option in the Windows
®
Control Panel.
NOTE
NOTE