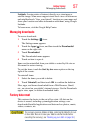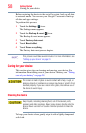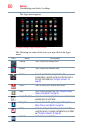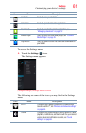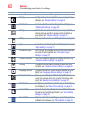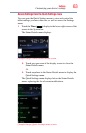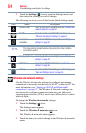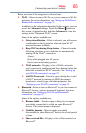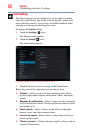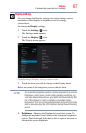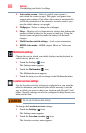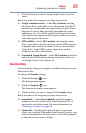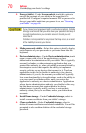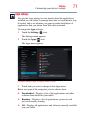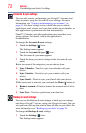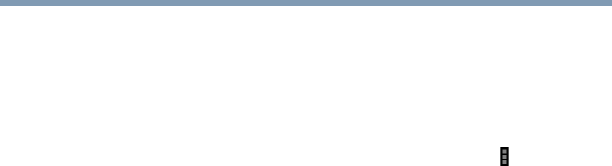
65
Settings
Customizing your device’s settings
Below are some of the categories to choose from:
❖ Wi-Fi—Select to turn on Wi-Fi
®
so you can connect to Wi-Fi
®
networks. For more information, see “Setting up Wi-Fi® and
Bluetooth® connections” on page 37.
In addition to the information described in this section, you can
access the Advanced settings. Touch the Menu ( ) button in
this screen’s Application bar, and then Advanced to view the
settings in the “Advanced Wi-Fi” screen.
Some of the options available are:
❖ Network notification—If this is selected, you will receive
a notification in the System bar when an open Wi-Fi
®
network becomes available.
❖ Keep Wi-Fi on during Sleep choices—Choose from the
following selections to set conditions for automatically
turning off the Wi-Fi
®
connection:
Always
Only while plugged into AC power
Never (uses more battery power)
❖ Wi-Fi networks—Displays a list of Wi-Fi
®
networks
you’ve previously configured and those detected when the
tablet last scanned for Wi-Fi
®
networks. See “Setting up
your Wi-Fi® connection” on page 32.
❖ Add Wi-Fi network—Touch to open a dialog box to add
a Wi-Fi
®
network by entering its SSID (the name it
broadcasts), security type, and other properties. See
“Setting up your Wi-Fi® connection” on page 32.
❖ Bluetooth—Select to turn on Bluetooth
®
so you can connect to
Bluetooth
®
devices, such as an external keyboard. For more
information, see “Setting up Wi-Fi® and Bluetooth®
connections” on page 37.
Some of the options available are:
❖ Rename tablet—Touch to open a dialog box to rename
your tablet a name that is visible on some Bluetooth
®
devices. The current name is displayed.
❖ Visibility timeout—Select to make your tablet
discoverable by other Bluetooth
®
devices for a brief period
of time.
❖ Show received files—Displays a list of files received via
Bluetooth
®
.