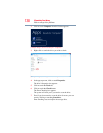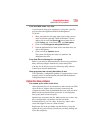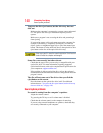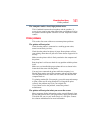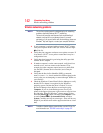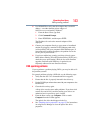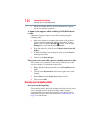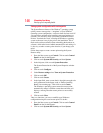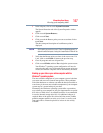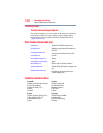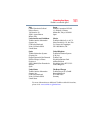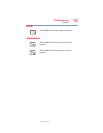146
If Something Goes Wrong
Develop good computing habits
Saving system configuration with restore points
The System Restore feature of the Windows
®
operating system
quickly creates restore points
- ‘snapshots’ of your Windows
®
operating system configuration
- and saves them for later recall. If
you experience problems after installing some new hardware or
software, you can easily select a previously established Control
Point to ‘turn back the clock,’ restoring the Windows
®
operating
system to the state it was in just prior to the installation. This is
much easier and more effective than uninstalling the hardware or
software, which often leaves behind unwanted files and settings. It
is also easy to undo a restore point selection, if you change your
mind.
Follow these steps to create a restore point using the System
Restore utility:
1 From the Start screen, type Control. Click or touch Control
Panel from the list that appears.
2 Click or touch System and Security, and then System.
3 In the left pane, click or touch System Protection.
The System Protection tab of the System Properties window
appears.
4 Click or touch Configure.
5 Under Restore settings select Turn on System Protection.
6 Click or touch OK.
7 Click or touch Create.
8 In the input field, enter a name that is descriptive enough to be
easily understood in the future, such as “Before installing
Brand X Accounting app.” Then click or touch Create.
The Windows
®
operating system creates the restore point,
automatically stamps it with the current date and time, and
displays a message that the restore point was successfully
created.
9 Click or touch Close.
Then, at a later time, you can re-establish your Windows
®
configuration using the saved restore point. To do this:
1 From the Start screen, type Control. Click or touch Control
Panel from the list that appears.
2 Click or touch System and Security, and then System.