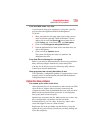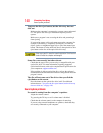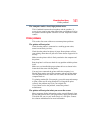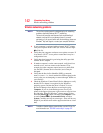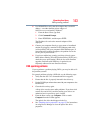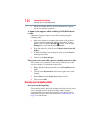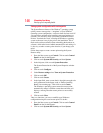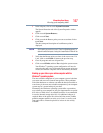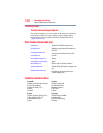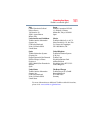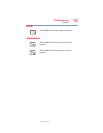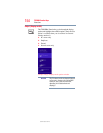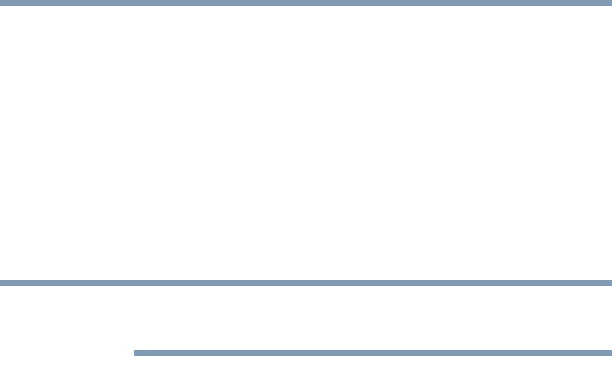
147
If Something Goes Wrong
Develop good computing habits
3 In the left pane, click or touch System Protection.
The System Protection tab of the System Properties window
appears.
4 Click or touch System Restore...
5 Click or touch Next.
6 Click or touch the Restore point you want to use then click or
touch Next.
The time stamp and description of each Restore point is
displayed.
At this point you can click or touch “Scan for affected programs” to
determine what the impact of using the chosen Restore Point will be.
7 Verify that the Restore point you chose is the correct one. If it
is not, click or touch Back to return to the previous step.
8 Close all programs and save all open files.
9 Click or touch Finish, and then Yes to begin the system restore.
Your Windows
®
operating system configuration will now be
restored to the state it was in when the chosen restore point was
created, and then the computer will be automatically restarted.
Backing up your data or your entire computer with the
Windows
®
operating system
The most valuable component of your computer system is the data
you create and store on its internal storage drive. Since problems
with either hardware or software can make the data inaccessible or
even destroy it, the next most valuable component of your computer
system may be a recent backup of your data.
Fortunately, the Windows
®
operating system offers a convenient
way to back up your computer or just your important files to optical
disc drives, or hard drives. An external hard drive is recommended
in case the internal storage drive fails. No additional software is
required. Most of the optical disc drives built into recent Toshiba
portable computer models can write to (or ‘burn’) as well as read
from optical discs. External optical disc writers are also widely
available.
NOTE