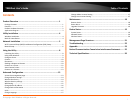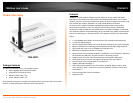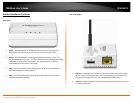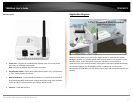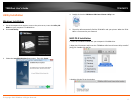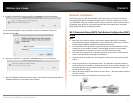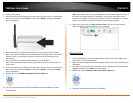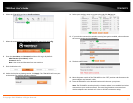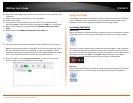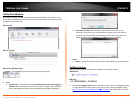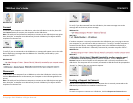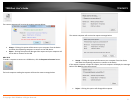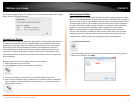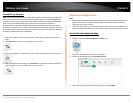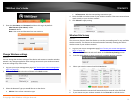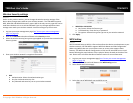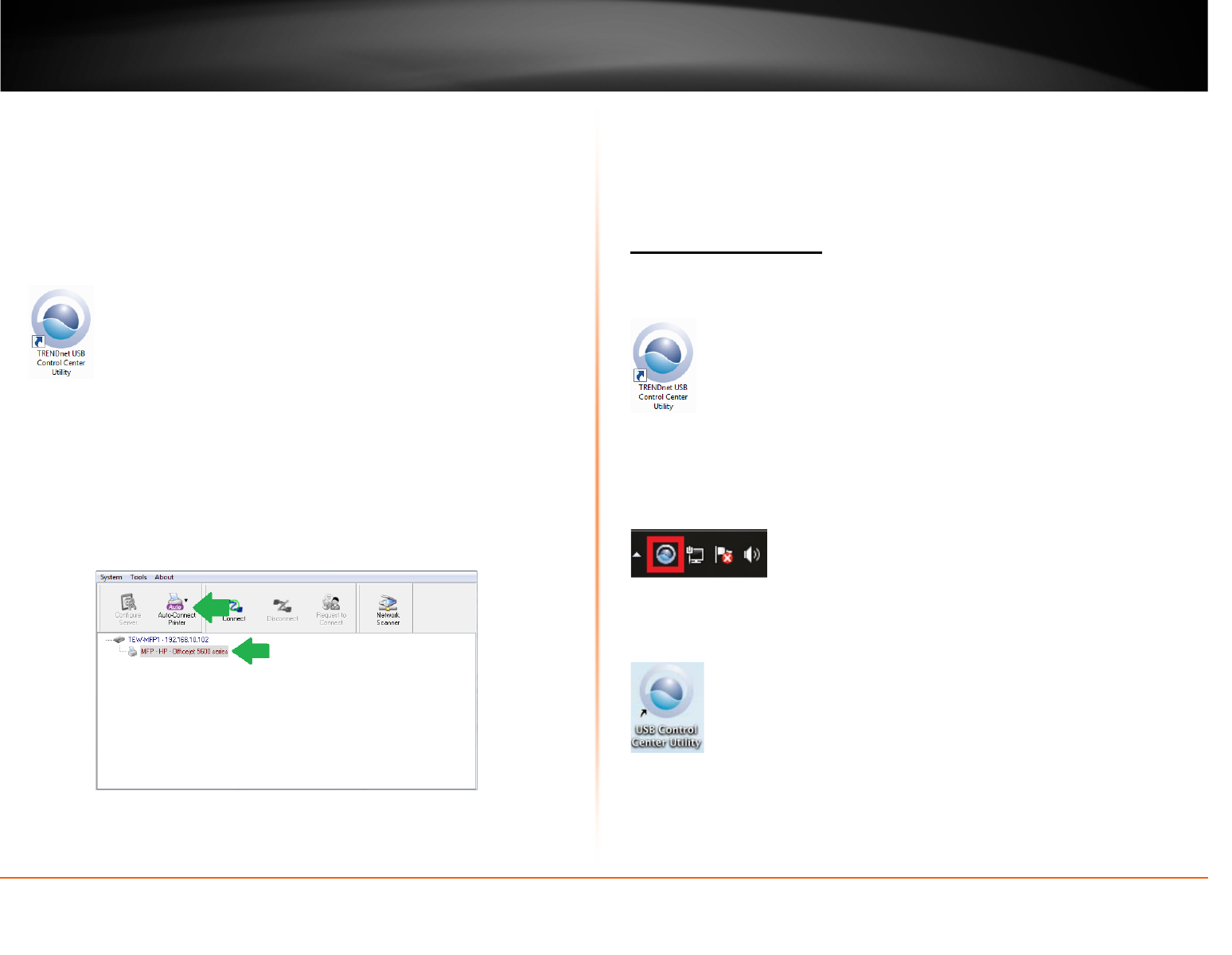
© Copyright 2012 TRENDnet. All Rights Reserved.
TRENDnet User’s Guide
TEW-MFP1
8
16. Plug in the power adapter and move the power switch to the “On” position of the
TEW-MFP1
17. Connect your printer to the USB port on the TEW-MFP1.
18. Power on the printer.
19. Verify that the status LED indicators on the front of the TEW-MFP1 are fully
functional (Power is solid green, WLAN is solid green and USB port is solid green).
20. Return to the computer you have installed the TRENDnet USB Control Center
Utility.
21. Double click on the TRENDnet USB Control Center Utility icon.
22. The utility will open and will automatically find the TEW-MFP1 and your printer.
Note: If the utility cannot find your TEW-MFP1,try to close and reopen the utility. If
the utility still cannot locate your TEW-MFP1, it is likely the TEW-MFP1 cannot
establish a connection to your wireless network. Place the TEW-MFP1 to a location
where it can establish a wireless connection to your wireless network.
23. Select your printer and click Auto-Connect Printer. This will set your selected
printer to connect to your computer for any print jobs.
Using the Utility
The TRENDnet USB Control Center utility is used to communicate with the TE100-MFP1
and any USB device that is connected to the unit. Below describes in detail how to
operate the utility for both Windows and Macintosh operating systems.
Launching the Utility
Windows OS
Upon completing the software installation, a desktop shortcut is automatically created.
You double click the icon to start the utility or open the utility if it is already running.
If the utility is already running and you attempt to close the window, it will continue to
run in the background and you will find the icon in your notification area if the utility is
still running. To close and exit the utility and exit the application, you can right-click the
notification icon and select Exit or click System > Exit in the utility main window,
however, it is recommended to keep this utility running in the background.
MAC OS X
Upon completing the software installation, a desktop shortcut is automatically created.
Double-click the icon to start the utility. Closing the utility will exit the application.