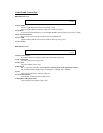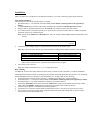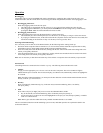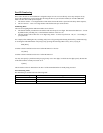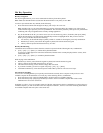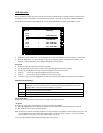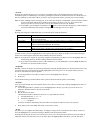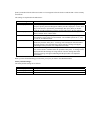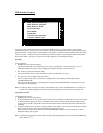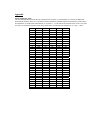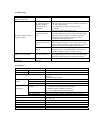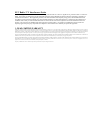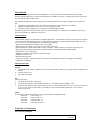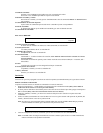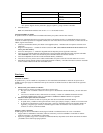OSD Security Features
F6:SET
PORT DISPLAY DURATION
PORT DISPLAY POSITION
PORT DISPLAY MODE
SCAN DURATION
SCAN MODE
PASSWORD
LOCK/UNLOCK CONSOLE
CONSOLE MOUSE TYPE
ESC F9
UP DOWN EXIT ACCEPT MORE
In order to prevent unauthorized access to the computers, OSD provides two security features: Password and
Lock/Unlock Console. If a password is set, the console can only be locked/unlocked by first specifying the password.
When the console is locked, only the current monitor screen displays. Attempts to input information from the console
will have no effect. Attempts to switch to a different port, either by console or by pressing the manual switches will
have no effect either. The only way to gain access to the computers is by unlocking the console.
Password:
To set a password:
1. Highlight this item, then press [Enter}.
You are presented with a screen that allows you to key in your password. The password may be up to 15
characters long and can consist of any combination of numbers and letters (A to Z and 0 to 9).
2. Key in the new password, then press [Enter].
You will be asked to key the password in again, in order to confirm that it is correct.
3. Key in the new password again, then press [Enter].
If the two entries match, the new password is accepted and the screen displays the following message:
‘PASSWORD SET OK’.
If the entries do not match, the screen displays the message ‘INVALID PASSWORD’ in which case you must
start again from the beginning.
Note: To modify or delete a previous password, use the backspace key to erase the individual letters or numbers, or,
with the cursor at the beginning of the password, press the [Spacebar] to erase the entire password at once.
Lock/Unlock Console:
To lock/unlock the console:
1. Highlight this item, then press [Enter].
2. If no password has been set, the system locks the console (if it is unlocked), or unlocks the console (if it is locked).
To acknowledge the change, the buzzer sounds three times, and one of the following messages displays on the
screen for three seconds: LOCK OK (if the console has been locked) or UNLOCK OK (if the console has been
unlocked).
3. If a password has been set (see above), a password entry screen appears. Key in the password, then press [Enter].
If the password is correct, the system locks/unlocks the console as in step 2.
If the password is incorrect, the message ‘INVALID PASSWORD’ displays for three seconds, after which it
disappears and you can try again.
Note: To indicate that the console has been locked, the following symbol appears in front of the PORT ID DISPLAY
on the monitor: [
z
z
Z
]