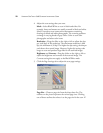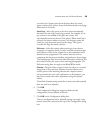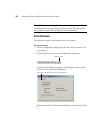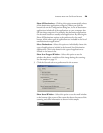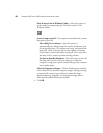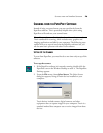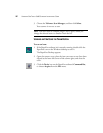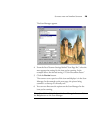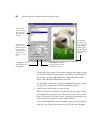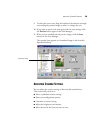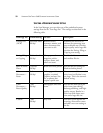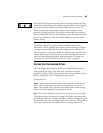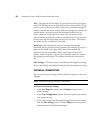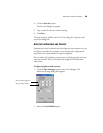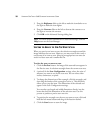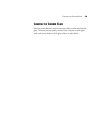29 VISIONEER ONETOUCH 5600 SCANNER INSTALLATION GUIDE
7. Check the preview image. If you want to change the scanner setting
for the item, click one of the options in the list to “Scan Page For.”
For example, to scan a black and white image instead of a color
photo, select Black & White Photo in the list.
See the table in the section “Selecting a Predefined Scanner Setting”
on page 31 for a description of these predefined settings.
8. Select the area of the item you want to scan.
When you preview an item to scan, the selection rectangle around
the image indicates the scan area. However, you may want to select
only a certain area of an item to scan. Selecting an appropriate scan
area can result in a faster scan and a smaller file size.
The scanned image’s file size and available space on your computer’s
hard drive are shown at the bottom left side of the Scan Manager.
Select another
scanner setting if
you want it for
the item being
scanned.
Select other set-
tings here if want
them for the item
being scanned.
You also use these
settings to cus-
tomize a scan set-
ting.
To adjust the
size of the scan
area, or crop the
image, drag the
borders of the
selection rectan-
gle surrounding
the item.
Click Scan to scan the
item and display it in
the application.
Click Preview to check the
image again until it’s what
you want for scanning.