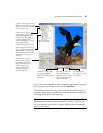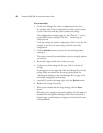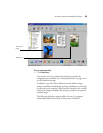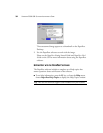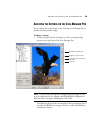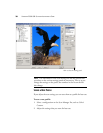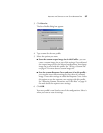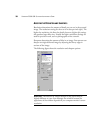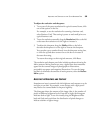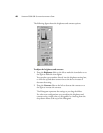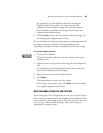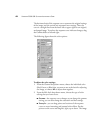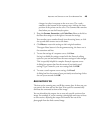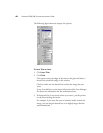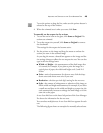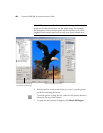ADJUSTING THE SETTINGS ON THE SCAN MANAGER PRO 39
To adjust the resolution and sharpness:
1. To use one of the preset resolutions for typical scanned items, click
one of the options in the list.
For example, to set the resolution for scanning a business card,
select Business Card. That setting is preset to read small print on a
typical business card.
2. To set the resolution manually, drag the Resolution slider to the left
to decrease the resolution or to the right to increase it.
3. To adjust the sharpness, drag the Fidelity slider to the left to
decrease the sharpness or to the right to increase the sharpness.
You can also type a number directly into the sharpness setting box,
or click the up and down arrows next to the box to increase or
decrease the setting.
To return the settings to their original amounts, click Reset.
The resolution and sharpen panel also includes an advanced setting for
Moire patterns. Moire patterns are wavy, rippled lines that sometimes
appear on the scanned images of photographs or illustrations,
particularly newspaper and magazine illustrations. To scan the image
and limit or eliminate the amount of moire patterns, select the Reduce
Moire option.
ADJUSTING THE BRIGHTNESS AND CONTRAST
Sometimes an item is scanned with the brightness and contrast set to be
too light or too dark. For example, a note written with a light pencil
may need to be scanned darker to improve legibility.
The histogram shows the amount of the image (that is, the number of
pixels) at different brightness levels. From left to right, the histogram
indicates dark to light. To see this visually, drag the Brightness slider
back and forth and watch how the distribution of pixels changes to
indicate a darker or lighter image.