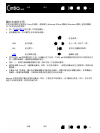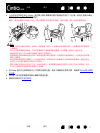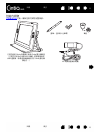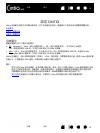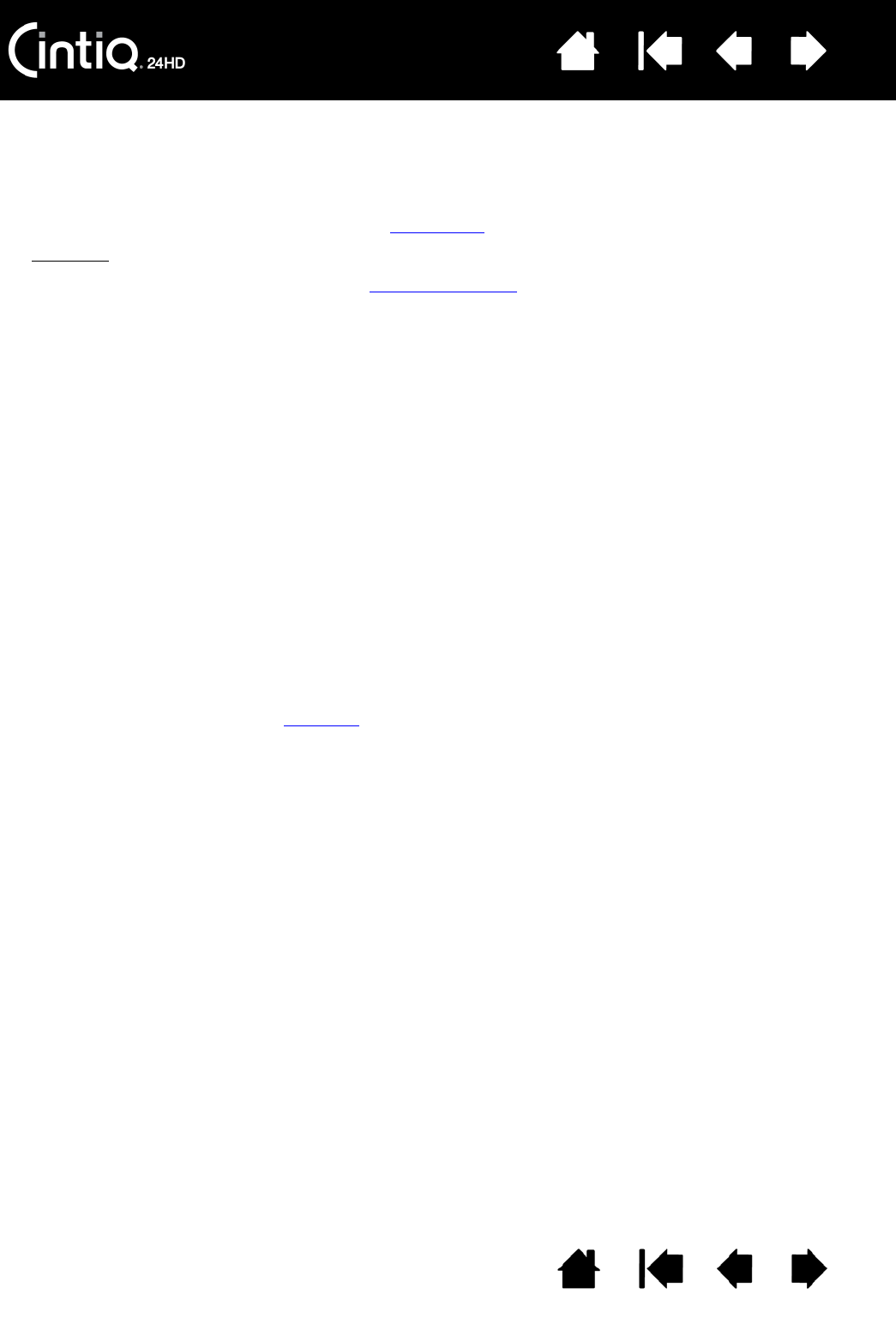
目錄 索引
目錄
13
索引
13
8. 開啟電腦電源。液晶數位板會自動安裝為預設顯示器。
9. 如有必要,請到 Wacom 數位板控制台中指定適當的尺寸及色彩解析度。
如需獲得最佳結果,請將 Cintiq 設定為 1920x1200 的最大 (原始)解析度。如需有關 Cintiq 能夠使用
的解析度大小的詳細資訊,請參閱安裝光碟中的 「重要產品資訊」指南。顯示尺寸與色彩解析度可能受
顯示卡的規格限制。若要進行微調,請參閱調整顯示器
。
Windows
:若要將 Cintiq 作為輔助顯示器使用,必須先在 Wacom 數位板控制台中啟用此顯示器。
對安裝的 LCD 顯示器部分滿意之後,請繼續步驟
2:軟體安裝。
備註:
每片 Cintiq 液晶數位板的 LCD 面板均以非常嚴格的品質標準生產製造。但生產技術無法保證絕對完
美的顯示效果,某些面板上可能會出現一些顏色不正確的子像素。如需詳細資訊,請參閱 「重要產品
資訊」指南。
如果影像出現細紋 (例如螢幕條紋),可能是畫面出現閃爍或水波紋的情況。
請勿用力壓按顯示器螢幕表面,以免出現水波紋或水渦圖案。如果發生此情況,在使用畫筆時,用力
輕一點。
長時間顯示靜態影像時,可能會暫時出現殘影。若要避免發生此情況,請使用螢幕保護程式或其他電
源管理功能。
為了延長液晶數位板背光的使用壽命,請將電腦電源管理設定在長時間未使用時即關閉顯示器。
如果在長時間使用 Cintiq 的情況下降低螢幕亮度,您的眼睛可能會感覺比較舒服。這也可以延長背光
的使用壽命,並降低在螢幕表面上感覺到的熱量。
某些機型可能會在安裝光碟中提供色彩設定檔。若要啟動以供 Cintiq 使用,請先在系統 Wacom 數位
板控制台中將 Cintiq 識別為 Cintiq 液晶數位板。然後在色彩管理 Wacom 數位板控制台中選擇 Cintiq
設定檔。如需詳細資訊,請參閱作業系統與應用程式文件中的色彩管理資訊。
如需疑難排解提示,請參閱疑難排解
。