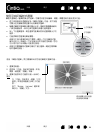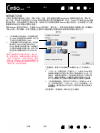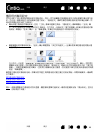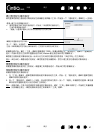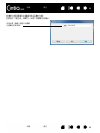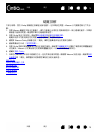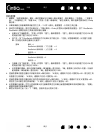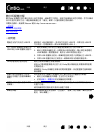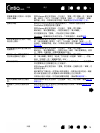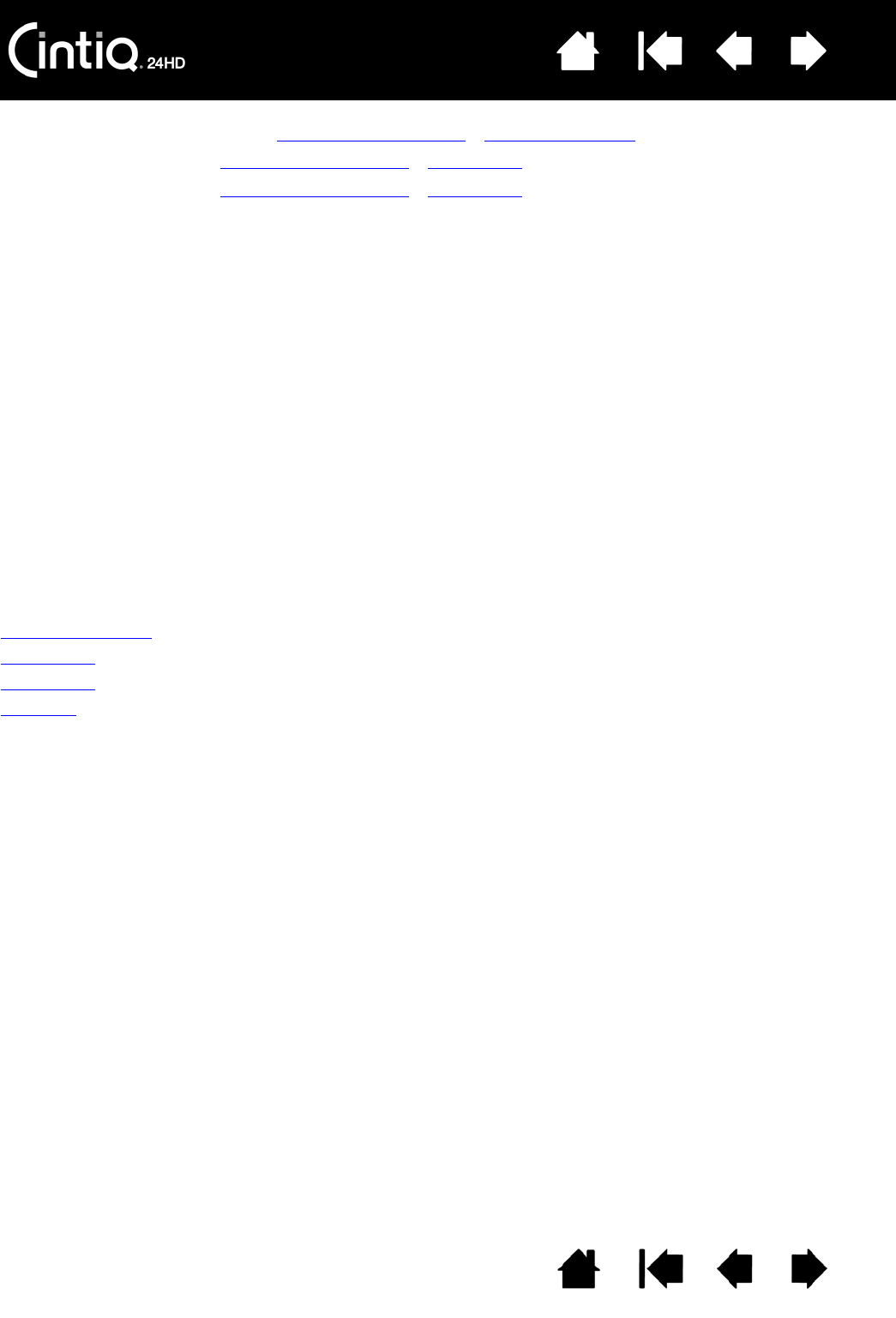
目錄 索引
目錄
72
索引
72
5. 請檢查硬體控制按鈕。請參閱測試控制項與輸入工具
和測試硬體控制按鈕。
6. 請檢查快速鍵。請參閱測試控制項與輸入工具
與測試快速鍵。
7. 請檢查觸控環。請參閱測試控制項與輸入工具
與測試觸控環。
如果仍有問題,則您的畫筆或 Cintiq 液晶數位板可能有問題。
測試後,對於數位板與工具原先可能已使用的任何自訂設定,您可使用 Wacom 數位板控制台來重新設定。
測試控制項與輸入工具
如果壓力感應筆或 Cintiq 控制項並未如您預期般的使用,則最好先檢查指派的功能或將其重新設定為預設
值。
將畫筆恢復為其預設情況的快速方法是將其從 Wacom 數位板控制台 「工具」清單中移除。透過選取畫筆並
按一下 「工具」清單的 [
– ] 按鈕來完成此動作。將畫筆移除之後,將其放回到螢幕表面。會使用畫筆的預設
設定將畫筆新增回 「工具」清單。
• 開啟 Wacom 數位板控制台,並按一下 「關於」按鈕。在出現的對話方塊中,按一下 「診斷
…」按鈕。
「診斷」對話方塊會顯示有關 Cintiq 液晶數位板與畫筆的動態資訊。在測試 Cintiq 與您的輸入工具時會使
用此資訊。
• 如果有多個 Cintiq 液晶數位板或數位板連接至您的系統,請在 「數位板資訊」欄中選擇您測試的顯示器。
• 當測試 Cintiq 液晶數位板與畫筆時,請使用顯示在 「診斷」對話方塊中的資訊。
注意:如果將工具按鈕設定為 「輻射式選單」或 「開啟 / 執行
…」,則該功能將會在按下按鈕時執行。在此
情況下,您可以在測試之前變更按鈕的功能。
測試硬體控制按鈕
測試快速鍵
測試觸控環
測試畫筆
測試硬體控制按鈕
1. 「診斷」對話方塊開啟的情況下,在您測試位於 Cintiq 液晶數位板上前方的三個硬體控制按鈕時,請注
意 「數位板資訊」欄。請確保從 「數位板資訊」欄中選擇您要測試的 Cintiq 顯示器。
2. 透過一次按下一個按鈕來測試按鈕。每次您按下按鈕時,其編號便會顯示在 「左按鈕」或 「右按鈕」類
別的旁邊。
3. 當您完成測試之後,按一下 「
關閉」按鈕來退出此對話方塊。