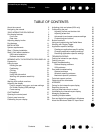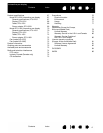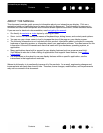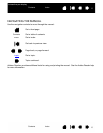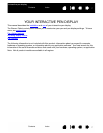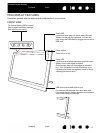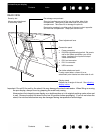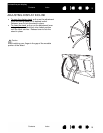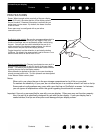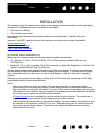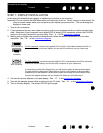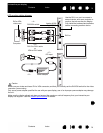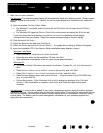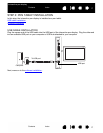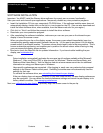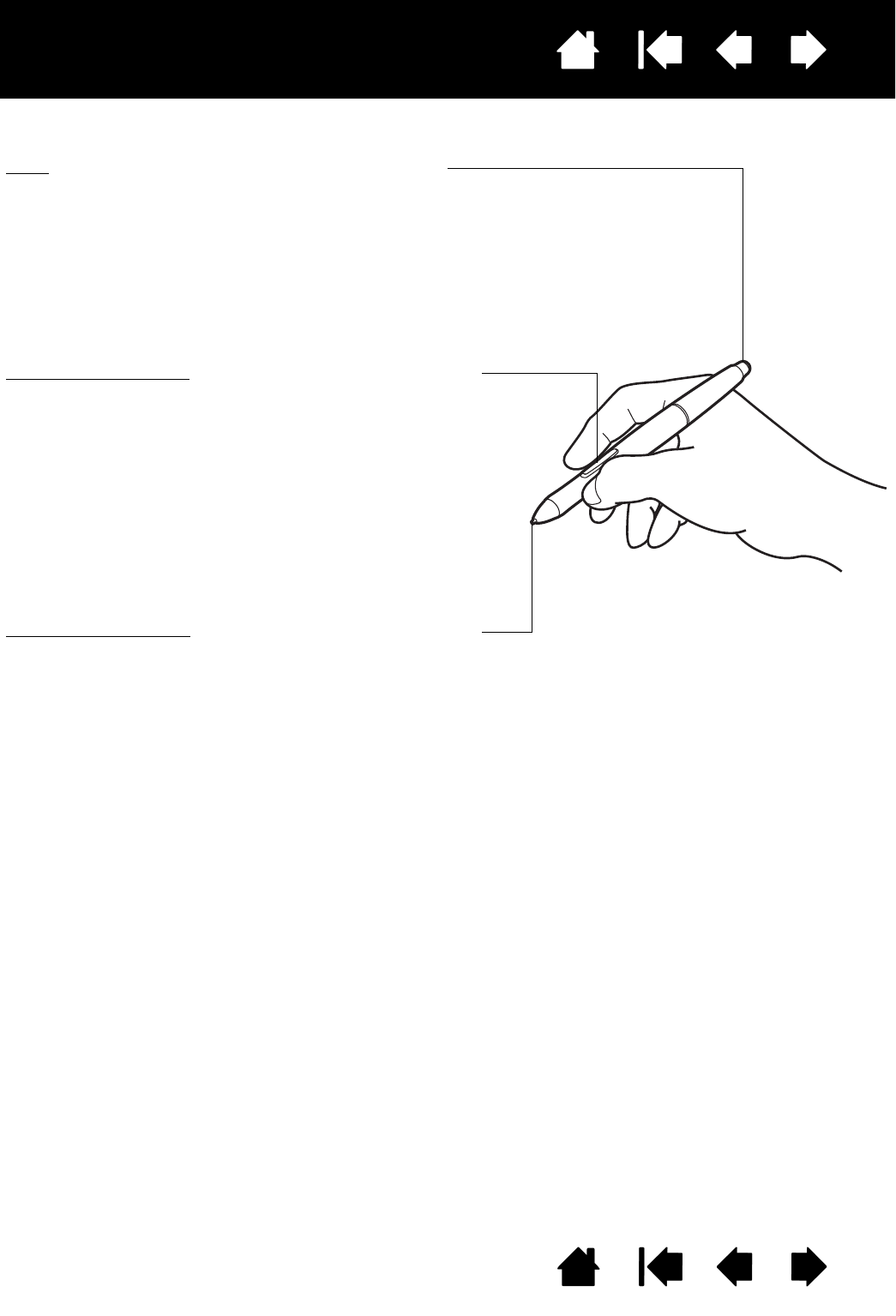
11
Index
Contents
11
Index
Contents
Interactive pen display
PEN FEATURES
Notes:
When not in use, place the pen in the pen storage compartment or lay it flat on your desk.
To maintain the sensitivity of your pen, do not store the pen in a container where it will rest on its tip.
Some product configurations may come with a pen that has no DuoSwitch or eraser. In that case,
you can ignore all explanations within this guide regarding the side switch or eraser.
Important: Use only a pen specified for use with your pen display. Other pens may not function properly.
Also, the pen tip is specifically designed for use with the pen display. If your pen display has a
coated surface, the tips on other pens could damage the pen display screen.
Eraser: When brought within proximity of the pen display
(5 mm (0.2 inch)), the tablet portion of the display reports
the pen location. Pressure information is reported as you
press down on the eraser. By default, the eraser function
is set to E
RASE.
Some pens may be configured with a pen tether
connection point.
DuoSwitch (side switch)
: Be sure the programmable switch is
in a convenient location where you can toggle it with your
thumb or forefinger but not accidentally press it while using
the pen. You can use the switch whenever the pen tip is
within proximity of the display screen surface; you do not
need to touch the pen tip to the display surface.
Toggle the switch in either direction to activate the button
functions. By default, the upper switch is set to D
OUBLE CLICK
and the lower switch is set to R
IGHT CLICK.
Pen tip (replaceable nib)
: The pen is activated as soon as it is
brought within proximity (5 mm (0.2 inch)) of the pen display
screen. This allows you to position the screen cursor without
touching the pen tip to the display screen.
When pressure is applied to the pen tip, the pen simulates a
primary mouse button click. Tip click pressure can be adjusted
in the Wacom Tablet control panel.