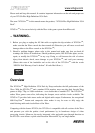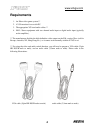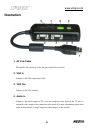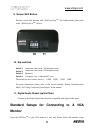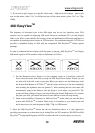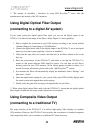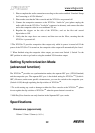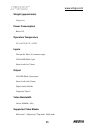www.x2vga.com
9
below to connect X2VGA+
TM
to a VGA monitor.
1. Please make sure that the power button on the Xbox console has been turned off.
2. Please make sure that the dip switches on the side of X2VGA+
TM
are set correctly.
(1.OFF 2.OFF 3.OFF 4.OFF)
3. Connect the X2VGA+ AV Link Cable to the AV port on the Xbox console.
4. Connect one end of the audio cable to the X2VGA+ “Audio In” connector, and the other
to the audio out on PC.
5. Connect one end of the audio cable to the X2VGA+ “Audio Out” port and the other to
the audio input of you Hi-Fi equipment.
6. Connect one end of the VGA cable to the X2VGA+ “VGA In” connector, and the other
to the VGA out on PC.
7. Connect the VGA monitor cable to the X2VGA+ “VGA Out” port.
8. Please verify that the connections above are correct, and the VGA images and audio
sound from PC can be performed correctly via the VGA monitor and audio equipment.
9. After correctly connecting the connectors and cables above, turn on the Xbox video
game system without a disc in the disc tray.
10. Press the power button of X2VGA+
TM
, and then make sure that the X2VGA+
TM
is
started (with the power indicator LED green). Then, you will see the Xbox's boot screen.
(If the screen appears unstable or blurry, it is normal. See more information on this in the
“480i EasyView
TM
” section.)
11. In a moment, the Xbox will display the dashboard automatically. Please select “settings”,
and then select “video”.
12. Please turn on all the video modes (select “Yes” for all 480p, 720p, and 1080i options),
and then select the “Video Mode” you desire (the “Widescreen” mode is suggested).
13. After finishing all the steps above, insert the game disc and enjoy rich audio and visual
effects of the Xbox!
** Only when the “Video Mode” is set to “Widescreen” will some Xbox games – such as NBA
2K3 – display at the 720p display mode.
** If you turn on all the video modes, the game will automatically choose the display mode
according to the highest mode it supports in the following priority:1080i→ 720p→ 480p→ 480i.
** If the “Video Mode” has been set to “Widescreen” and you are going to play a game that
implements specific support for the 16:9 aspect ratio, please use the “vertical size” function of
your VGA monitor to adjust the screen to a 16:9 aspect ratio in order to display the game in the
correct widescreen state.