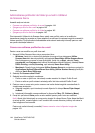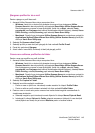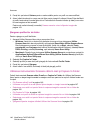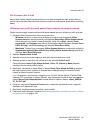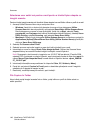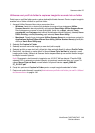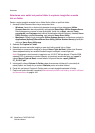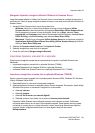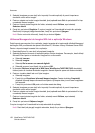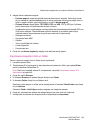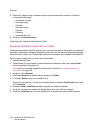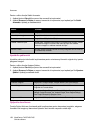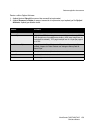Scanarea
WorkCentre 7425/7428/7435
Ghid de utilizare
152
3. SelectaĠi imaginea pe care doriĠi să o importaĠi. Anumite aplicaĠii vă permit importarea
simultană a mai multor imagini.
4. Pentru a selecta mai multe imagini deodată, ĠineĠi apăsată tasta Ctrl de pe tastatură în timp
ce selectaĠi fiecare imagine.
5. Pentru a importa toate imaginile din folder, selectaĠi meniul Editare, apoi selectaĠi
Selectare totală.
6. FaceĠi clic pe butonul Regăsire. O copie a imaginii va fi transferată la locaĠia din aplicaĠie.
Dacă doriĠi să útergeĠi imaginile selectate, faceĠi clic pe butonul ùtergere.
Notă: Pentru mai multe informaĠii, faceĠi clic pe butonul Ajutor.
Utilizarea Managerului de Imagine WIA într-o aplicaĠie Windows
PuteĠi importa pe computer, într-o aplicaĠie, imagini scanate de la imprimantă utilizând Managerul
de Imagine WIA pe sistemele de operare Windows XP, Windows Vista úi Windows Server 2003.
Pentru a importa imagini scanate într-o aplicaĠie:
1. DeschideĠi fiúierul în care doriĠi să amplasaĠi imaginile.
2. SelectaĠi elementul de meniu al aplicaĠiei pentru a obĠine imaginea. De exemplu, dacă utilizaĠi
Microsoft Word pentru a introduce o imagine într-un document:
a. SelectaĠi Inserare.
b. SelectaĠi Imagine.
c. SelectaĠi De la scaner sau cameră digitală.
d. SelectaĠi scanerul, apoi faceĠi clic pe butonul OK.
3. În fereastra ObĠinere imagini de la WIA Xerox WorkCentre 7425/7428/7435, deschideĠi
folderul pentru a vizualiza miniaturile imaginilor. Numele fiúierului apare sub fiecare miniatură.
4. Pentru a vizualiza detalii ale unui fiúier imagine:
a. SelectaĠi imaginea.
b. FaceĠi clic pe Vizualizare informaĠii despre imagine. Caseta de dialog ProprietăĠi
afiúează informaĠii despre dimensiunea fiúierului ú
i despre data úi ora la care imaginea a
fost scanată.
c. FaceĠi clic pe butonul OK pentru a închide caseta de dialog.
5. SelectaĠi imaginea pe care doriĠi să o importaĠi. Anumite aplicaĠii vă permit importarea
simultană a mai multor imagini:
6. Pentru a selecta mai multe imagini deodată, ĠineĠi apăsată tasta Ctrl de pe tastatură în timp
ce selectaĠi fiecare imagine.
7. Pentru a importa toate imaginile din folder, selectaĠi meniul Editare, apoi selectaĠi
Selectare totală.
8. FaceĠi clic pe butonul ObĠinere imagini.
O copie a imaginii va fi transferată la locaĠia selectată din aplicaĠie.
Notă: Dacă doriĠi să útergeĠi imaginile selectate, faceĠi clic pe butonul ùtergere.