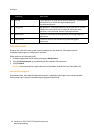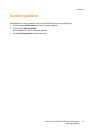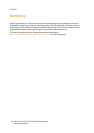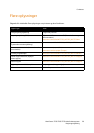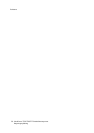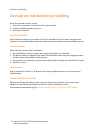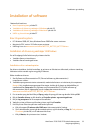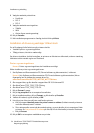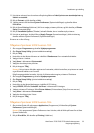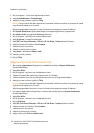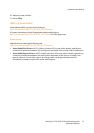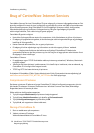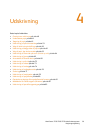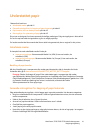Installation og indstilling
WorkCentre 7755/7765/7775 Multifunktionsprinter
Betjeningsvejledning
34
8. Vælg den ønskede printerdriver:
• PostScript
•PCL 5
•PCL 6
9. Vælg den ønskede scanningsdriver:
•TWAIN
•WIA
• Aktiver Xerox-scanningsværktøj
10. Klik på Installer.
11. Når installationsprogrammet er færdigt, skal du klikke på Afslut.
Installation af drivere og værktøjer til Macintosh
For at få adgang til alle funktioner på printeren skal du:
• Installere printer- og scanningsdrivere
• Tilføje printeren, hvis det er nødvendigt
Før driverne installeres, skal du kontrollere, at printeren er tilsluttet en stikkontakt, at den er tændt og
tilsluttet et aktivt netværk og har en IP-adresse.
Printer- og scanningsdrivere
Bemærk: Printer- og scanningsdrivere skal installeres samtidigt.
Sådan installeres printer- og scanningsdriveren:
1. Sæt Software and Documentation CD (Cd med software og dokumentation) i cd-drevet.
Bemærk: Hvis Software and Documentation CD (Cd med software og dokumentation) ikke er
tilgængelig, kan du indlæse den seneste driver fra
www.xerox.com/office/WC7755_WC7765_WC7775drivers.
2. Åbn mappen Mac, og åbn derefter mappen Mac OS 10.3+Universal PS.
3. Åbn WorkCentre 7755_7765_7775 CD.dmg.
4. Åbn WorkCentre 7755_7765_7775 CD.
5. Klik på Fortsæt 3 gange.
6. Klik på Jeg accepterer for at acceptere licensaftalen.
7. Klik på installationsdisken, klik på Fortsæt, og klik derefter på Installer.
8. Indtast dit kodeord, og klik derefter på OK.
9. Hvis din printer ikke vises på listen med fundne printere:
a. Klik på knappen Manually enter the printer’s name or address (Indtast manuelt printerens
navn eller adresse) øverst i vinduet.
b. Skriv adressen eller navnet på den ønskede printer, og vent derefter på, at computeren finder
printeren. Se Find printerens IP-adresse på side 38, hvis du ikke kender printerens IP-adresse.
c. Klik på Fortsæt.
10. Klik på OK for at acceptere meddelelsen om printkø.