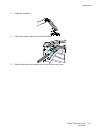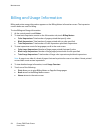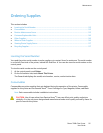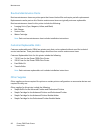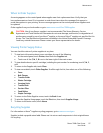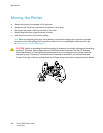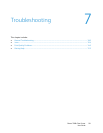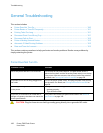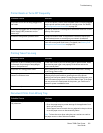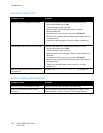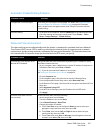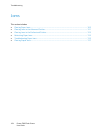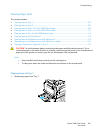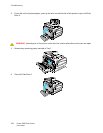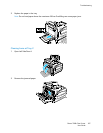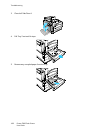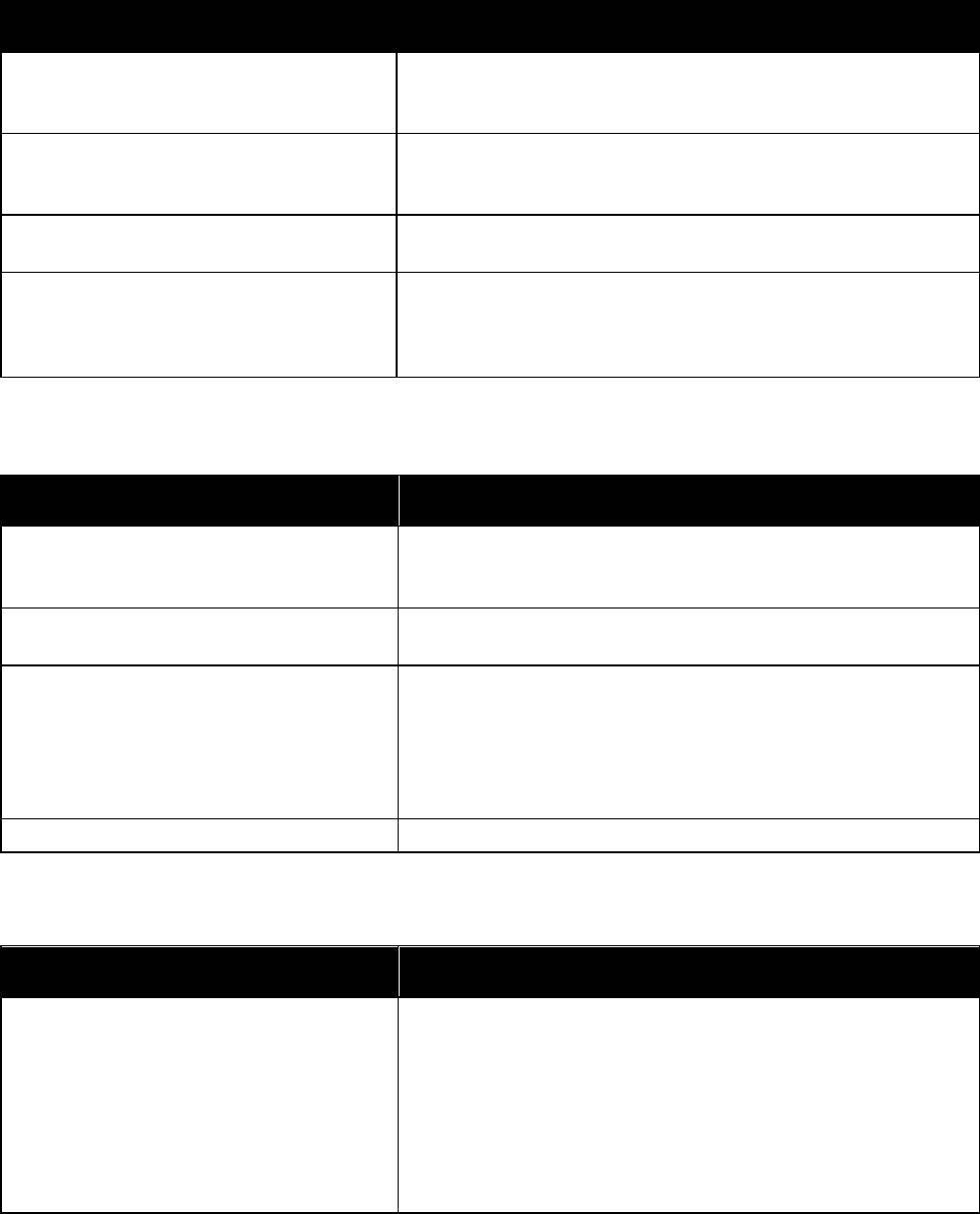
Troubleshooting
Phaser 7800 Color Printer 101
User Guide
Printer Resets or Turns Off Frequently
Probable Causes
Solutions
The power cord is not correctly plugged into
the outlet.
Turn off the printer, confirm that the power cord is correctly plugged
into the printer and the outlet, then turn on the printer. For details,
see Turning the Printer On and Off on page 28.
The printer is plugged into an Uninterruptible
Power Supply (UPS), extension cord, or
power strip.
Only use an extension cord designed to handle the electrical current
capacity of the printer.
A network configuration problem exists.
Unplug the network cable. If the problem is resolved, contact your
network administrator to reconfigure your network installation.
A system error occurred.
Contact your Xerox representative with the error code and message.
Check the control panel fault history. For details, see Viewing Error
Messages on the Control Panel on page 152.
Printing Takes Too Long
Probable Causes
Solutions
The printer is set to a slower printing mode,
for example, for printing on heavyweight
paper or transparencies.
It takes more time to print on certain types of special media. Make
sure that the paper type is set properly in the driver and at the
printer control panel.
The printer is in Energy Saver mode.
Wait. It takes time for printing to start when the printer is coming
out of Energy Saver mode.
The way the printer was installed on the
network could be an issue.
Determine if a print spooler or a computer sharing the printer is
buffering all print jobs and then spooling them to the printer.
Spooling can slow print speeds. To test the speed of the printer, print
some Information pages such as the Office Demo Page. If the page
does not print at the rated speed of the printer, you could have a
network or printer installation issue.
The job is complex.
Wait. No action needed.
Document Prints From Wrong Tray
Probable Causes
Solutions
Application and print driver have conflicting
tray selections.
1. Check the tray selected in the print driver.
2. Go to the page setup or printer settings of the application from
which you are printing.
3. Set the paper source to match the tray selected in the print driver
or set the paper source to Automatically Select.
Note: To have the print driver select the tray, set the tray used as
the paper source to Auto Selection Enabled.