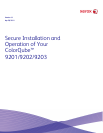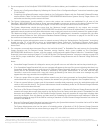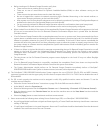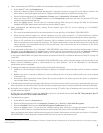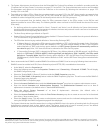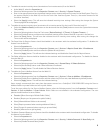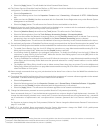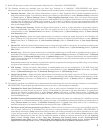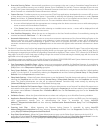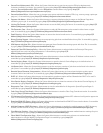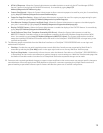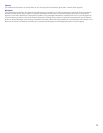10
• Overwrite Security Failure – Automatically provides an error message to the user is case an Immediate Image Overwrite of
a copy, print, workflow scanning, scan to email, Internet Fax or Embedded Fax job fails. The error message informs the user
to notify the System Administrator that an On Demand Overwrite should be run and persists on the Local UI screen until
either a manual or a scheduled On Demand Overwrite is initiated.
• Custom Services – Provides access to any custom services (Third Party applications developed with a common API to run on
a Xerox device) that are installed in the device. Is accessible by selecting the following screens/buttons in order: [Services
Home] hard button [Custom Services] button. The user then selects any of the installed services listed on the Custom
Services screen which will cause that service to be run. The user should be aware of the following:
• A screen will be displayed with the appropriate error message when the device encounters an error while attempting to
access a custom service installed on the device.
• If the [Access] hard button is selected after selecting an installed custom service , a screen will be displayed that will
allow the user to exit the Custom Services service.
• User Interface Diagnostics - Allows the user to run diagnostics on the User Interface software. Is accessible by pressing the
machine hard buttons ‘Dial Pause’ + ‘*’ + ‘#’ in that order.
• Automatic Maintenance – Provides a notice to a user when automatic maintenance of the Internal Marking Engine on the
device to perform print quality diagnostics and calibration is being performed. Applicable screens will be displayed to
indicate when this automatic maintenance is about to start and is in progress; the user has the option to cancel the
automatic maintenance by selecting the [Cancel] button on the screen that appears when automatic maintenance is about
to start.
20. The Web UI provides a set of on-line help pages that provide guidance on most of the Web UI pages. These on-line help pages
can be accessed from the Web UI by selecting the [Help] button on the upper right hand corner of every Web UI page; the on-
line help page corresponding to the Web UI page being viewed will be displayed. There is also a ‘TOC’ contents list of all Web UI
help pages to the left of each help page; scrolling through the content list and selecting the desired page will also cause the
applicable on-line help page to be displayed.
The following pages are available from the Web UI on the ColorQube™ 9201/9202/9203 with System Administrator login and
authentication but are not documented in either the SAG or the on-line help:
• Scan Compression Capability Page – Allows a user to set compression capability for Workflow Scanning. Is accessible by
selecting the following items in order: Scan tab selecting a template from the Template List in the Scan content menu
[Edit] button in the Compression Capability group box.
• Entry Screen Defaults - Allows the System Administrator to set the default entry screens (also called the “default walkup
screens”) for the Local UI. Is accessible by selecting the Properties tab and then selecting General Setup Entry Screen
Defaults from the Properties tab content menu.
• Sleep Mode Settings - Allows the System Administrator to set the Network Controller sleep mode settings. Is accessible by
selecting the Properties tab and then selecting General Setup Sleep Mode Settings from the Properties tab content
menu. The System Administrator can also set up advanced Network Controller sleep mode settings by selecting the
[Advanced Settings] button located on the Sleep Mode Settings page.
• Internet Fax Defaults File Extension Page – Allows the System Administrator to set Internet Fax default file extensions to
be created in either upper or lower case. Is accessible by selecting the Properties tab and then selecting from the Properties
tab content menu Services Internet Fax Defaults
Edit from the File Extension group box on the Internet Fax
Defaults page.
• Validation Servers – Allows the System Administrator to select and configure up to six Workflow Scanning validation
• Application Domain/Content Query - Allows the configuration of the system to perform an LDAP query for the logged-in
user’s authentication domain prior to authenticating the server. Is accessible by typing http://{IP
Address}
14
/diagnostics/index.dhtml and then selecting ‘Authentication Domain/Context Query’ from the Diagnostics
Content Menu.
• Scanning Lock Files - Allows bypassing the filename locking feature. Is accessible by typing http://{IP
Address}/diagnostics/index.dhtml and then selecting ‘Scanning Lock Files’ from the Diagnostics Content Menu or by
typing http://{IP Address}/diagnostics/lockFiles.dhtml.
• Grey Other Queue Button - Allows the System Administrator to grey out the ‘Other Queue’ button on the Local UI. Is
accessible by typing http://{IP Address}/diagnostics/index.dhtml and then selecting ‘Grey Other Queues Button’ from the
Diagnostics Content Menu or by typing http://{IP Address}/diagnostics/hideotherqueuesbutton.php.
14
{IP Address} is the IPv4 address of the machine