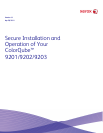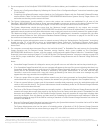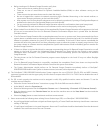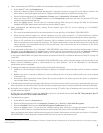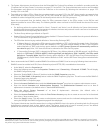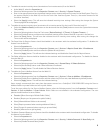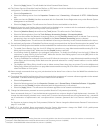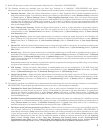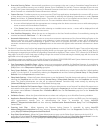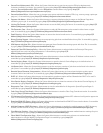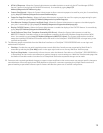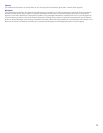6
u). To enable the session inactivity timers (termination of an inactive session) from the Web UI:
• At the Web UI, select the Properties tab.
• Select the following entries from the Properties 'Content menu’: Security System Timeout
• Enter in the appropriate text box the desired inactive session timeout interval in minutes for the Web System Timer (i.e.,
the session timeout for the Web UI) and for the Touch User Interface System Timer (i.e., the session timeout for the
Local User Interface).
• Select the [Apply] button. This will save the indicated inactivity timer settings. After saving the changes the System
Timeout page will be redisplayed.
v). To enable the session inactivity timer (termination of an inactive session) for the Local UI from the Local UI:
• .Select the [Machine Status] hard button on the device and then the [Tools] button to access the System Administrator
Tool pathway.
• Select the following buttons from the Tools menu: [Device Settings] [Timers] [System Timeout…]
• Select the [Enabled] button and then enter the desired inactive session timeout interval in seconds in the text box.
• Select the [Save] button. This will save the indicated Local UI inactivity timer setting. After saving the changes the
Timers screen will be redisplayed.
w). The Saved Jobs for Reprint feature should be disabled to be consistent with the evaluated configuration. To disable this
feature from the Web UI:
• Select the Properties tab.
• Select the following entries from the Properties 'Content menu’: Services Reprint Saved Jobs Enablement
• Select the [Disabled] button and then select the [Delete All Jobs] button.
• Select the [Apply] button. This will save the indicated settings and disable the Saved Jobs for Reprint feature.
x). The SMart eSolutions feature should be disabled to be consistent with the evaluated configuration. To disable this feature
from the Web UI:
• Select the Properties tab.
• Select the following entries from the Properties 'Content menu’: General Setup SMart eSolutions.
• Select the [Not Enrolled] button under ‘SMart eSolutions Enrollment’.
• Select the [Apply] button. This will disable the SMart eSolutions feature.
y). To enable the Scan to Mailbox feature from the Web UI:
• Select the Properties tab.
• Select the following entries from the Properties 'Content menu’: Services Scan to Mailbox Enablement
• Select the [Enable Scan to Mailbox] button and then select the [On Scan tab, view Mailboxes by default] button.
• Select the [Apply] button. This will save the indicated settings.
Xerox strongly recommends that users place documents scanned on a ColorQube™ 9201/9202/9203 using the Scan to
Mailbox feature in private folders and not in public folders.
To set the scan policies for the Scan to Mailbox feature, select the following entries from the Properties 'Content menu’:
Services Scan to Mailbox Scan Policies. Public folders are not allowed in the evaluated configuration. The scan
policies should therefore be set as follows:
•
Deselect [Allow Scanning to Default Public Folder].
•
Deselect [Require per Job password to public folders].
•
Select [Allow additional folders to be created]
•
Select [Require password when creating additional folders].
•
Select [Prompt for password when scanning to private folder].
• Deselect [Allow access to job log data].
z). The Admin Password Reset security feature should be disabled to be consistent with the evaluated configuration. To disable
this feature from the Web UI:
• Select the Properties tab.
• Select the following entries from the Properties 'Content menu’: Security Admin Password Reset Policy tab.
• Select the [Disable Password Reset] button.