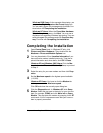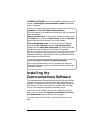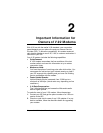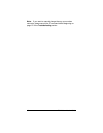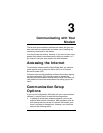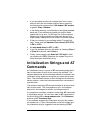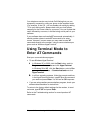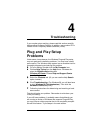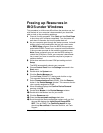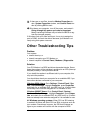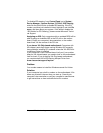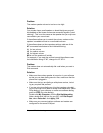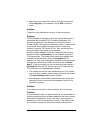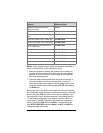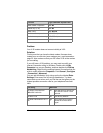Chapter 4. Troubleshooting 15
Freeing up Resources in
BIOS under Windows
This procedure is a little more difficult than the previous one, but
with the help of your computer’s documentation you should be
able to clear up any remaining problems.
1
11
1
Close all running programs. Click
Start
and then
Shut Down
to shut down your computer completely. Turn the power off,
wait about 5 seconds, and turn the power back on.
2
22
2
As your computer goes through the startup process, it should
display a key or key combination that you can use to enter
the
BIOS Setup
program. Enter the BIOS Setup program
and disable COM2. Consult your computer’s documentation
if the on-screen prompts do not make the procedure clear.
Note:
Some computers may not use the BIOS settings to
control the COM ports. Check your computer’s documenta-
tion to see if you have to reset the computer’s jumpers or
switches instead.
3
33
3
Write down and save the new COM port setting and exit
Setup
.
The BIOS automatically reboots your computer.
4
44
4
Choose
Control Panel
from the
Settings
command in the
Start
menu.
5
55
5
Double-click the
System
icon.
6
66
6
Click the
Device Manager
tab.
Find the
Ports
(COM & LPT) device and click the
+
sign.
This expands the device list under
Ports
.
7
77
7
Select
Communications Port
(COM2). Click the
Remove
button in the
Device Manager
window. This removes the de-
vice currently assigned to COM2.
8
88
8
When Windows displays the
Confirm Device Removal
warning, click
OK
.
9
99
9
Double-click
Modem
in the
Device Manager
window.
10
1010
10
Double-click the Modem icon for your model.
11
1111
11
Click the
Resources
tab.
12
1212
12
Clear the
Use automatic settings
check box.
13
1313
13
Scroll through the Basic configuration options until you find
the one that displays the
Input/Output Range 02F8 -
02FF
. This is COM2. The
Conflicting device
list box
should say
No conflicts
. If there are conflicts, call Tech
Support.