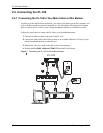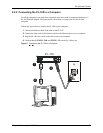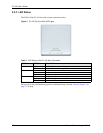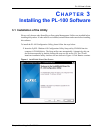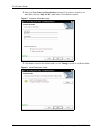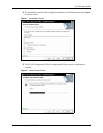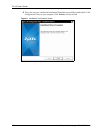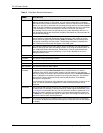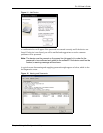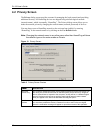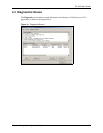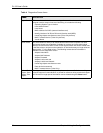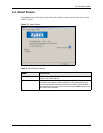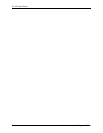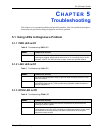PL-100 User’s Guide
30 Chapter 4 Using the Configuration Utility
Table 2 Utility Main Window Descriptions
LABEL DESCRIPTION
Top Panel This shows all local HomePlug devices found connected to the computer’s NIC
(Network Interface Card). In most cases, only one device will be seen. In situations
where there are more than one device connected, such as a USB and also an Ethernet
device, you may click to select the one to manage through and then click the Connect
button to its right. The status area above the button indicates that your PC is connected
to that same device. Once connected to the chosen local device, the utility will
automatically scan the power line periodically for any other HomePlug devices. If no
local HomePlug devices are discovered, the status area above the connect button will
indicate that accordingly.
Lower Panel This displays all the HomePlug devices discovered on the current logical network
(remote devices). Displayed immediately above this panel is the number of remote
devices found, the type of logical network (Public or Private), and a message area
that reports connectivity and scan status. The following information is displayed for
each of the devices discovered that appear in the lower panel.
Device Name This shows the default device name, which may be re-defined. You may change the
name by clicking on the name and editing in-place, or by using the rename button. An
icon is optionally shown with the name. A distinction in icons is made between low-
speed and high-speed devices (HomePlug 1.0 and Turbo). By default, the icon is
displayed with the name.
Rename This allows you to rename a device.
Password This shows current password for device.
Quality This shows the quality of the High speed or Low speed device connection.
Rate This shows the current transmission rate of selected device.
MAC Address This shows the device’s MAC address.
Enter
Password
This column shows the supplied device password (initially left blank). You may enter
the password by using the Set Password button (explained below). To set the
Password of the device (required when creating a private network), first select the
device by clicking on its name in the lower panel and then click on the Enter Password
button. A dialog box will appear as shown below to type the password. The selected
device name is shown above the field for entering the password. Click OK after
entering the new password.
A confirmation box will appear if the password was entered correctly. If a device is not
found, you will be notified and suggestions to resolve common problems will be
presented.
Add Button This is used to add a remote device to your network that is not on the displayed list in
the lower panel. For example, a device currently on another logical network See
Figure
11 on page 31,can be added this way. You are advised to locate the passwords for all
devices you wish to manage and add them to the local logical network by clicking on
the Add button. A dialog box will appear as seen below. The dialog box allows you to
enter both a device name and the password.
Scan Button This is used to perform an immediate search of the HomePlug devices connected to
the computer. By default the utility automatically scans every few seconds and updates
the display.
LABEL