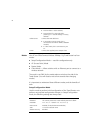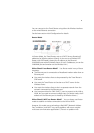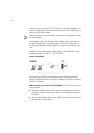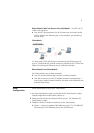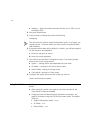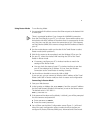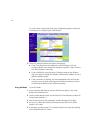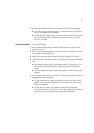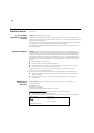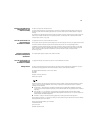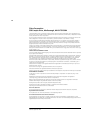7
Using Router Mode To use Routing Mode:
1 Use a standard LAN cable to connect the Ethernet port to the desired LAN
or WAN port.
There is a potential problem if you change the LAN/WAN connection
from the Travel Router to your PC, or vice versa. Some cable modems can
be locked to the MAC address of the device that it is connected to for the
very first time, and this may cause the connection to fail. If this happens,
use the Ethernet (WAN) Port screen to change the MAC address to match
your PC.
2 Use the mode selector switch on the side of the Travel Router to select
Router mode (switch position 2).
3 Wait for the restart to be completed, and the Wireless LED to turn On.
4 On your PC, select the wireless LAN matching the SSID of the Travel
Router in Router mode.
■ If necessary, configure your PC's wireless interface to match the
settings of the Router mode.
■ You can check the status of your PC's wireless interface to see that
your PC has obtained an IP address. If it has, then the Wireless
connection to the Travel Router is working correctly.
5 You should now be able to access the LAN or WAN.
If you can not, you can connect to Wireless LAN IP address of the Travel
Router (while still in Router mode) to check its status and configuration.
Connecting in Router Mode
1 Start your Web browser
2 In the Location or Address bar, enter HT TP:// and the current IP address
for the Travel Router’s Wireless LAN interface, as set on the Router screen.
The default value is 192.168.0.1:
HTTP://192.168.0.1
3 If the password has been set (by default, it is blank), you will be prompted
for the username and password.
a Enter username as a dmin.
b Enter the current password.
4 You will then see the Main Configuration screen (Figure 1). Left-hand
side of the main configuration screen contains shortcut to allow you
configure AP, Router, Ethernet (WAN) port, Advanced and Client mode.