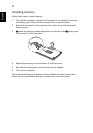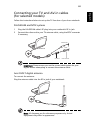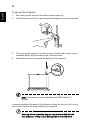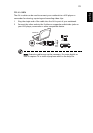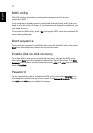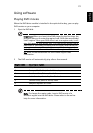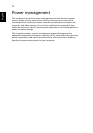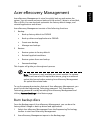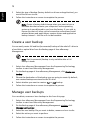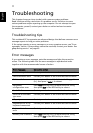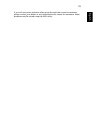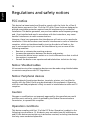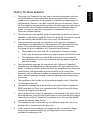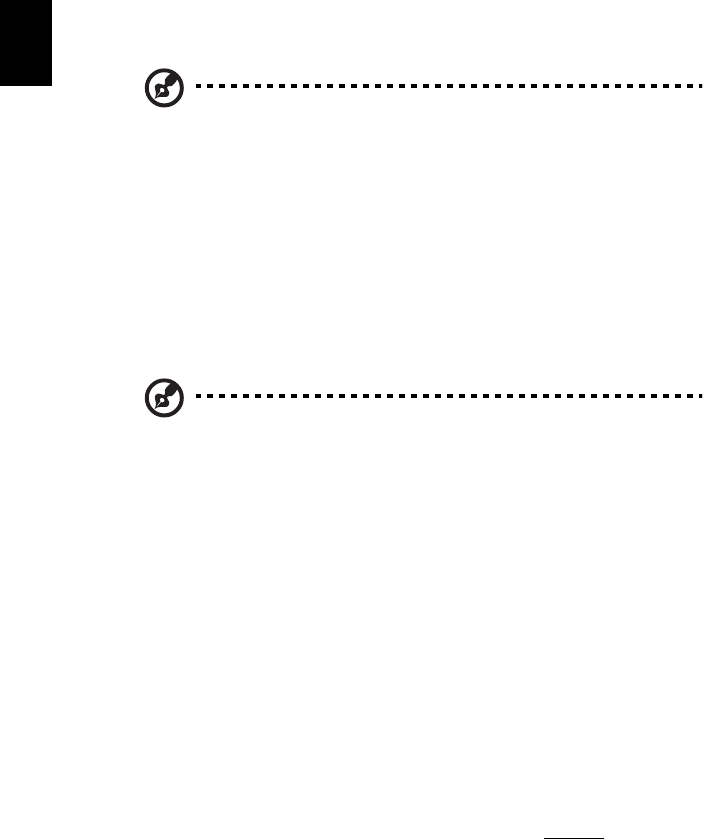
75
English
3 Select the type of backup (factory default or drivers and applications) you
would like to burn to disc.
4 Follow the instructions on screen to complete the process.
Note: Create a factory default image when you want to burn a
bootable disc that contains your computer's entire operating
system as it was delivered to you from the factory. If you wish to
have a disc that will allow you to browse the contents and install
selected drivers and applications, create a drivers and application
backup instead — this disc will not be bootable.
Create a user backup
You can easily create full and fast (incremental) backup of the whole C:\ drive to
a hard disk or optical discs from the Backup page of Acer eRecovery
Management.
Note: Fast (incremental) Backup is only available after a Full
Backup is made.
1 Select Acer eRecovery Management from the Empowering Technology
toolbar to start Acer eRecovery Management.
2 On the Backup page of Acer eRecovery Management, click Create user
backup.
3 Choose the destination of the backup you are going to create. By default,
user-created backups are stored to the D:\ drive.
4 Select whether you want to create a Full or Fast backup.
5 Follow the instructions on screen to complete the process.
Manage user backups
You can delete, rename or burn backups to disc from this page.
1 Select Acer eRecovery Management from the Empowering Technology
toolbar to start Acer eRecovery Management.
2 On the Backup page of Acer eRecovery Management window
, click
Manage user backups.
3 Select the user backup file you want to delete, rename or burn to disc.
4 Select the action you want to perform.
5 Follow the instructions on screen to complete the process.