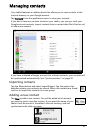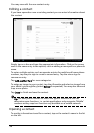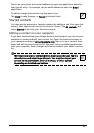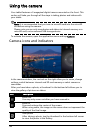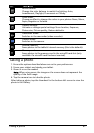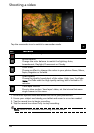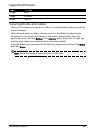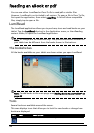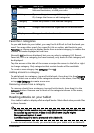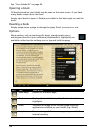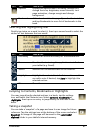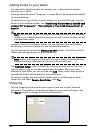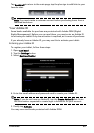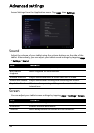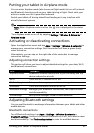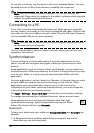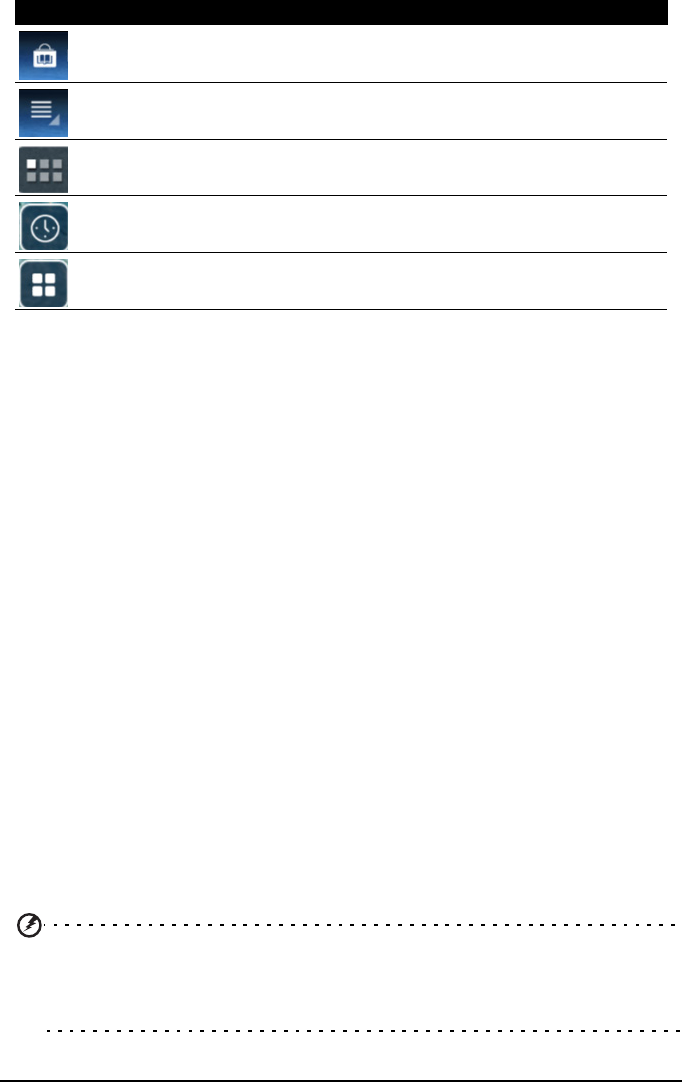
45LumiRead
Favorites / categories
As you add books to your tablet, you may find it difficult to find the book you
need. You may either search for a specific title or author, add books to your
Favorites, or choose only to display books from a certain category, to reduce the
number of books displayed at one time.
Normally All books are displayed, but you can select a category (All, Recent,
Favorites, PDF or a category you have created); only books in that category will
be displayed.
Tap the arrows at the side of the screen or swipe the screen to the left or right
to change category. Only categories that contain books will be available.
To create a new category tap Category, then (+).
Adding a book to a category
To add a book to a category, tap and hold a book, then drag it to the Category
button. Select one or more of the categories shown in the menu, then tap OK,
or tap Add Category to create a new one.
Removing a book from a category
To remove a book from a category, tap and hold a book, then drag it to the
Category button. Remove one or more of the categories shown in the menu,
then tap OK.
Reading eBooks on your tablet
Your tablet is able to display ePub and pdf books. Most eBook sites provide files
in these formats.
Warning: Certain vendors may use copyright protection systems that cannot
be opened by your tablet. Please check which DRM (Digital Rights
Management) system is used.
LumiRead supports books protected with Adobe ID.
In order to read certain books, you must activate your tablet with an Adobe ID.
Bookstore Opens the Bookstore page, where you can choose a
featured bookstore, or add your own.
Settings Opens settings to manage folders, register an Adobe
ID, change the theme or edit categories.
Category Shows only books in the selected category.
Sort by
Changes how books are organized on the bookshelves.
Display Changes how the books are shown.
Icon Item Description