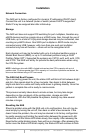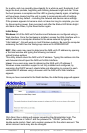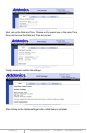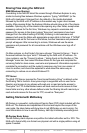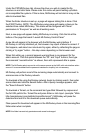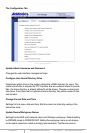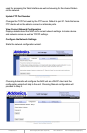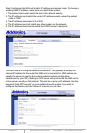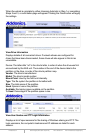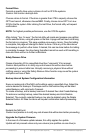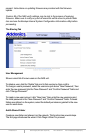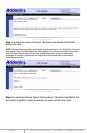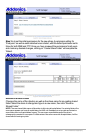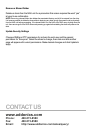www.addonics.com Technical Support (M-F 8:30am - 6:00pm PST) Phone: 408-453-6212 Email: www.addonics.com/support/query/
When the wizard is complete by either choosing Automatic in Step 1 or completing
Steps 2 and 3, a confirmation page will appear. Clicking the Finish button will apply
the settings.
View Drive Information
Displays details of all connected drives. If network shares are configured for
drives that have been disconnected, those drives will also appear in this list as
unavailable.
Device: The letter after “sd” is the drive's letter, in order of when the drive was first
encountered by the NAS unit. The number at the end of the device label is the
partition on the drive, in order of the drive's partition map.
Vendor: The drive's manufacturer.
Model: The drive's model number.
Mount Point: Used by the NAS unit internally.
Type: The file system the partition is formatted with.
Size: The total space of the partition.
Used: Space in use on the partition.
Available: Remaining space available on the partition.
% Used: Percentage of the partition space in use.
View User Samba and FTP Login Information
Displays a list of open sessions for file sharing of Windows sharing and FTP. The
login username, the computer's hostname and IP address are listed for each
session.
Format Drive
Formats a specific drive using a choice of ext3 or XFS file systems.
Caution: this function destroys data.
Choose a drive to format. If the drive is greater than 2TB in capacity choose the
GPT boot record, otherwise choose MBR. Finally, choose Linux EXT3 or Linux
XFS for the file system. After clicking Format Drive, the format utility will request
confirmation.
NOTE: For highest possible performance, use the XFS file system.
After clicking “Yes, I'm sure,” the format utility will create and prepare one partition
on the selected drive, using all space on the disk. A page will load next confirming
the format is in progress. This page updates once every minute. Once formatting
is complete, the page will change to state it is done. Click any of the tabs above
the message to perform other tasks. If desired, this can be done before formatting
is complete; however, the drive being formatted cannot be used until formatting is
done and there will be no further notifications.
Safely Remove Drive
Closes all pending I/O to a specified drive then “unmounts” it for removal.
Caution: best practice is to notify any and all users this will be done before
proceeding to prevent data loss. Abruptly removing a physical drive without
notifying users or using the Safely Remove Drive function may cause file system
corruption and loss of data.
Backup Internal System Configuration Information
Saves or restores all of the NAS unit's settings using a specified drive. Select the
volume desired for backups. If backups exist on that volume they will be listed
under Backups, with comments if present.
To create a backup, add a backup comment if desired then click Create Backup.
To restore an existing backup, select the desired backup and click Restore
Selected. The currently selected backup may also be deleted using the Delete
Selected button. All three functions will request confirmation before proceeding.
Reboot
Restarts the NAS unit.
Caution: best practice is to notify any and all users this will be done before proceeding
Upgrade the System Firmware
In the case of a firmware update release, this utility applies the update.
Update will not proceed unless only one volume (one partition on one drive) is
Step 3 is to set the initial permissions for the new share. A permission setting for
“Everyone” as well as each individual user is listed, with the default permission set to
None for both SMB and FTP. Once you have reviewed the permissions for all users
and made any desired changes, clicking on “Create Share Folder” will complete the
Wizard.
Rename A Shared Folder
Changes the name of the directory as well as the share name for an existing shared
folder. Select the share to change and type in a new name, then click “Rename
Shared Folder.”
NOTE: The new shared folder name will be written to disk using all capital letters. If an existing folder of the
same name appears and is not all capital letters, the NAS unit considers that not a match and writes the
same folder name in all capital letters anyway. This can cause unpredictable results if the drive is
subsequently connected to a computer. If a folder exists of the same name with all capital letters, it will be
shared without harming any data.
present. Instructions on updating firmware are provided with the firmware
update.
Caution: All of the NAS unit's settings may be lost in the process of applying
firmware. Make sure to notify any and all users this will be done to prevent data
loss and use the Backup Internal System Configuration Information utility before
proceeding.
The Sharing Tab
User Management
Shows current list of known users on the NAS unit.
To delete a user, click the “Delete” link next to that username, then confirm.
To change a user's password, select the username just above “New Password,” then
enter the new password into the “New Password” and “Confirm Password” fields and
click “Change Password.”
To create a new user account, click “New User,” then enter the new username and
the initial password in the “New Password” and “Confirm Password” fields. If shared
folders are defined on the system, select the default permissions granted to the new
user for each share.
Add A Shared Folder
Creates a new folder and shares it on the network. This function has several steps.
The first page introduces the wizard. Click “Begin Wizard” to proceed.