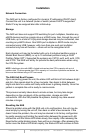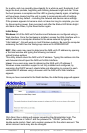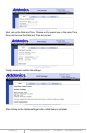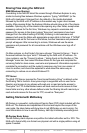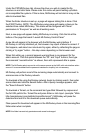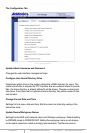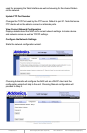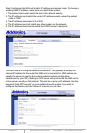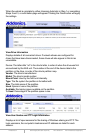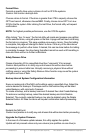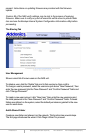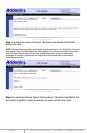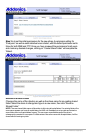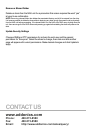www.addonics.com Technical Support (M-F 8:30am - 6:00pm PST) Phone: 408-453-6212 Email: www.addonics.com/support/query/
used for accessing the Web Interface as well as browsing for the shared folders
on the network.
Update FTP Port Number
Changes the TCP Port used by the FTP server. Default is port 21. Note that some
FTP clients will not be able to connect on alternate ports.
View Current Network Configuration
Displays details about the NAS unit's current network settings. Includes device
and network names as well as TCP/IP settings.
Configure the Network Settings
Starts the network configuration wizard.
Choosing Automatic will configure the NAS unit as a DHCP client and the
configuration wizard will skip to the end. Choosing Manual configuration will
proceed to Step 2.
Sharing Files Using the NAS Unit
SMB (Windows Sharing)
Connecting to the NAS for direct file access through Windows Explorer is very
similar to sharing files between Windows systems. Typing “\\ADDNAS” (or the
NAS unit's hostname if changed from the default) or the double-backslash
followed by the NAS unit's IP address is the easiest way to gain direct access
quickly. After pressing Enter, the Explorer Window should show a list of the shares
available. Opening any of the shares is like opening any other folder, except when
accessing a share for the first time, Windows may request a username and
password for access to the share (unless “Everyone” permissions have been
changed from the default setting of NONE). Entering a valid username and
password will open the folder with appropriate access rights to that user. If “NONE”
permissions are set for that user on that share, Another username and password
prompt will appear. After connecting to a share, Windows will use the same
username and password for all connections until the Windows user logs off of
Windows.
On Mac systems, on the Finder's Go menu choose “Connect to Server...” then in
the server address box type “smb://” followed by the NAS unit's IP address. On
Linux systems, use the “Connect to share...” dialog found on the Nautilus or “File
Manager” menu bar, then select Windows Share for the type and complete the
remaining fields for share name, username and password. Information required to
complete the connection and the system's response vary from one version of
Linux to another, and should be expected to work about the same way as
connecting to a share on an actual Windows PC.
FTP Server
The NAS FTP Server requires the "User Home Directory Drive" is defined under
the Sharing Tab to function. Anonymous login is supported with no user home
directory and access to any shares with read-only or read and write access to
"Everyone" for FTP. Authenticated users will have read and write access to their
home folder and any other shares defined under the Sharing tab with read-only or
read and write access for the user for FTP, as well as "Everyone."
Getting Started with MLDonkey
MLDonkey is a powerful, multi-protocol Peer-to-Peer (P2P) client included with the
NAS unit. The features and capabilities of this tool are beyond the scope of this
user guide, the steps below will show how to get MLDonkey up and running. For
more information on how to use MLDonkey, visit http://mldonkey.sourceforge.net.
MLDonkey Basic Setup
The MLDonkey client requires one partition formatted with either ext3 or XFS. The
NAS unit's format utility can format one physical unit with a single partition using all
space if needed.
Under the P2P/MLDonkey tab, choose the drive you wish to create the file
structure on and click Save. Please note: this menu will permit setting up folders
on incompatible file systems. If this is done, MLDonkey will not start or may not be
able to download files.
When the folder structure is set up, a page will appear stating this is done. Click
the START button. NOTE: The MLDonkey setup page will create a share on the
selected drive called MLDonkey. This share will be configured with “None”
permissions to “Everyone” as well as all existing users.
Next, a new page will appear stating MLDonkey is running. Click the link at the
bottom of the page that reads “Launch MLDonkey Control Panel.”
A new tab will appear in the browser with the MLDonkey web interface. If
MLDonkey is not fully initialized yet, the browser may report a failure to connect. If
this happens, wait about one minute and try again, either by refreshing the page or
clicking a “try again” button – this step varies depending on the browser used.
When first setting up, a prompt appears warning there is no password for the
admin account. Click the space between the “DL” and “Input” buttons, then type
the command “useradd admin” as shown, then add a password after a space.
NOTE: The MLDonkey admin account is not the same account as the NAS unit's web interface admin
account. It is recommended that the password matches for simplicity, but not necessary.
MLDonkey will perform most of the remaining steps automatically and connect to
some servers on the Donkey network.
To download a file using the Donkey network, begin by clicking search, then enter
some criteria and click the Search button. After a query message appears, click
the "Search Results" button.
To download a Torrent, on the command bar type dllink followed by a space and
the full URL path to the .Torrent file and press Enter or click Input. (example: "dllink
http://sampletorrent.com/path/dot-torrentfile.torrent"). MLDonkey will parse the
download and add it to the download queue automatically.
Files queued for download will appear in the MLDonkey share in the incoming/files
folder when when complete.
NOTE: this folder has read-only permissions and cannot be changed.
The Configuration Tab
Update Admin Username and Password
Changes the web interface management login.
Configure User Home Directory Drive
Determines which drive on the system carries the HOME directory for users. The
user's home folder is required for FTP transfers and as a network share for private
files. If a home directory is already defined it will be shown. Choose a volume and
click Save. If any files exist in a previous Home directory they will be moved to the
new location.
Change Current Date and Time
Settings for time zone, date and time. Set time zone to a listed city nearby in the
same time zone.
Update Device/Workgroup Names
Settings for the NAS unit's network name and Windows workgroup. Default setting
is ADDNAS joined to WORKGROUP. Setting the workgroup name on all devices
on the same network to match is strongly recommended. The Device name is