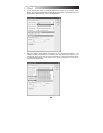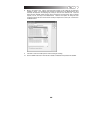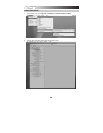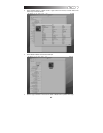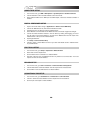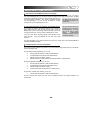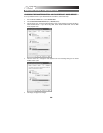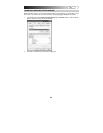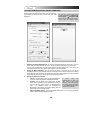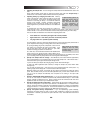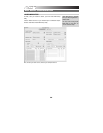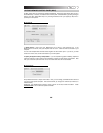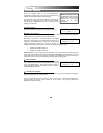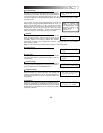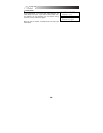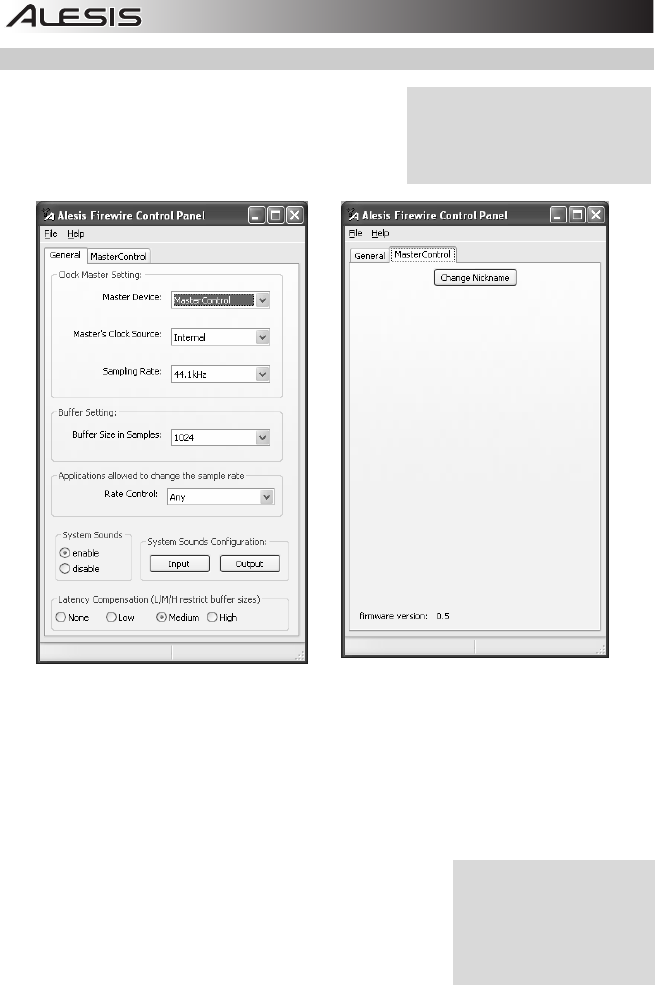
32
ALESIS FIREWIRE CONTROL PANEL (WINDOWS)
Open the Alesis Firewire Control Panel from the shortcut on
your Desktop, the Programs menu, or from within your audio
application.
1 2
3
4
5
6
7 8
9
1. Selecting the Alesis MasterControl: Be sure that your MasterControl is shown here. If it is not
shown, then your computer does not “see” it. Check the mixer’s connection to your computer.
You can chain multiple Alesis Firewire devices together via their Firewire ports. If you do so, you
must choose one of them, here, as the clock master for your entire system.
2. Setting the Mixer Nickname: You can change the name of the mixer as it’s seen by the
recording program on your particular computer. Once this is done, choose “Reset All” in Cubase’s
Devices/Device Setup window (or the equivalent command in other programs) to make the change
to the mixer flow down to the names of the input and output channels.
3. Specify the Audio Clock Source:
y Internal: Use this setting if you are using the MasterLink
on its own, without any ADAT or S/PDIF input devices.
y FireWire: Use this setting if you have another FireWire
audio device connected to the MasterControl and you
want that device’s clock to drive the MasterControl’s
clock. No additional cables are necessary—the
MasterControl will read the clock signal coming from the
other device over the FireWire cable.
y ADAT and S/PDIF options: Use an appropriate setting here if you are using an external
ADAT or S/PDIF analog-to-digital converter.
To open the control panel within
Cubase in Windows, go to Devices f
Device Setup… f VST MultiTrack,
then under the “ASIO Alesis Firewire”
Device, click the “Control Panel”
If you’re using the
MasterControl by itself, you
don’t need to worry about
clocking. Just make sure that
the “Clock Source” parameter
in the MasterControl’s control
p
anel is set to “Internal.”