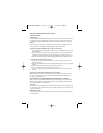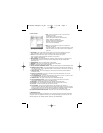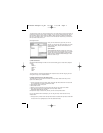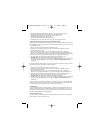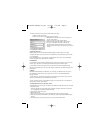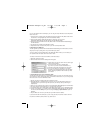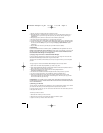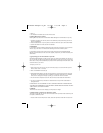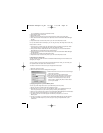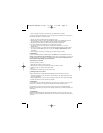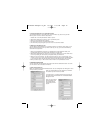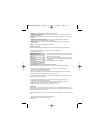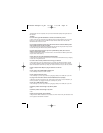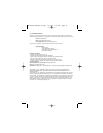c) User Interface
1. FILE - This is the File menu option. It consists of the
following sub options:
Create folder- Creates a new folder
Add PC File- Adds a file to the selected folder
Delete- deletes the selected item
Refresh- refreshes the selected window
Minimize- minimizes the application
Close- closes the application
2. EDIT - This is the Edit menu option. It consists of the
following sub options:
PC FILES- allows you to edit the name/ information on a file
RSS URL- Allows you to edit the URL which the RSS feed
pulls from
3. ADVANCED - This is the advanced menu option. It consists of the following sub option:
User Configuration- allows you to enter details to logon to the online database.
4. HELP: This is the Help menu option. It consists of the following sub options:
About - Displays contact details and information on the product
Help - Displays a help diagram.
5. WEB BANNER- This is the Web Banner. It displays images, animations or messages from
the GameShark website. It may also be used to display offers that are available from
GameShark.com .
6. BACKGROUND- This is the background of the interface.
7. MINIMIZE - This button will minimize the application to the taskbar.
8. CLOSE - This button will close the application.
9. FILES/ FOLDERS ON MEMORY STICK - These are the files/folders on the PSP Memory stick.
10. MEMORY STICK PANEL - This panel displays the contents of the Memory Stick folders. To
view the Music files, click the My Music Folder on the PC Panel; to view photos, click the My
Photos folder, and so on.
11. CAPACITY BAR - This is the capacity bar and shows the amount of space available on
the Memory Stick.
12. COPY TO PC BUTTON - The Copy to PC button copies the selected file over to a pre
selected folder in the PC Window.
13. FILE INFORMATION - This is the File Information panel. When you click on a File or Folder
so it is selected, the information for that file appears here.
14. WEBSITE LINK - This button links through to the GameShark website.
15. COPY TO MEMORY STICK - This is the copy to Memory Stick button and copies a
pre-selected file/folder from the PC to the Memory Stick.
16. RSS FEED - The RSS Feed keeps the user updated with the latest news.
17. PC PANEL - This panel displays the folders and files that are stored on the PC.
18. PC FILES – These are the files that are stored on the PC.
19. PC FOLDERS - These are the default folders for the application, they consist of:
My GameSaves, My Music, My Pictures and My Videos. These folders are used to manage
one type of file at a time; for example clicking on My Music will display the Music contents of
the PSP Memory Stick, and you can only copy MP3 files to the My Music folder.
20. INTERNET DOWNLOADS BUTTON- This button opens the Internet downloads panel.
3) MANAGING FILES
GameShark Media Manager for PSP allows you to manage convert and download media files
and game saves. The application allows you to manage ONE category of files at a time. The
different categories are: VIDEOS, MUSIC, PHOTOS, and GAMESAVES.
PSP Media Manager UG_FR 12/5/05 1:57 PM Page 3