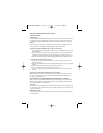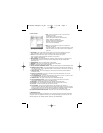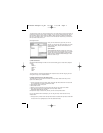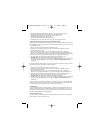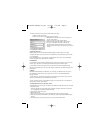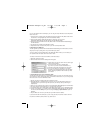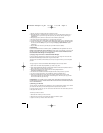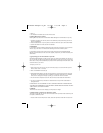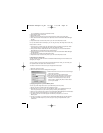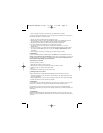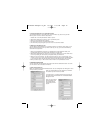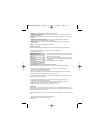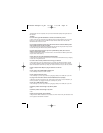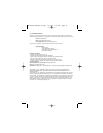2. Now open the Windows folder that the video file is in (ensuring you can see the
GameShark Media Manager for PSP interface and the video file folder).
3. Now drag and drop the video file over the “My Videos” folder in the
GameShark Media Manager for PSP interface.
4. The file will now be added to the “My Videos” folder.
5. Repeat these steps to add as many files as you wish to the My Videos folder.
c) Converting and copying video files to the PSP Memory Stick
When video files are copied over to the Memory Stick, they are automatically converted into the
PSP compatible format, and renamed so the PSP will play them. Below are ways to copy files to
your PSP Memory Stick:
1. Ensure your PSP is in USB mode and connected to the PC.
2. Double click on the “My Videos” folder to open it. The video files available for copying
and converting will be shown.
3. Select the video file you want to copy to your PSP Memory Stick so it is highlighted
(ensure you have enough free space on your memory Stick by checking the Capacity bar).
4. Click the “Copy to Memory Stick” button on the GameShark Media Manager for PSP interface.
5. The conversion and copy process will now take place, so a progress bar will appear.
6. You will now see the file appear in the Memory Stick panel with the new name
“M4V0001.MP4”. The file must be called this to be viewed on the PSP.
7. To watch your newly converted video, close the GameShark Media Manager for PSP interface
and remove the PSP safely from your PC using the “Unplug or Eject Hardware” option
of Windows.
If you are familiar with PC techniques, you can “Drag and drop” video files from the PC panel to
the Memory Stick panel to convert and copy them across:
1. Ensure your PSP is in USB mode and connected to the PC.
2. Double click on the “My Videos” folder to open it. The video files available for copying
and converting will be shown.
3. Select the video file you want to copy to your PSP Memory Stick so it is highlighted
(ensure you have enough free space on your memory Stick by checking the Capacity bar).
4. Drag and drop the video file from the My Videos folder over to the Memory Stick panel.
5. You will now see the file appear in the Memory Stick panel with the new name
“M4V0001.MP4”. The file must be called this to be viewed on the PSP.
6. To watch your newly converted video, close the GameShark Media Manager for PSP interface
and remove the PSP safely from your PC using the “Unplug or Eject Hardware” option
of Windows.
After the conversion of a video file, an MP4 copy of the file will be left in the “My Videos” folder
with the same file name as the original file. If you delete the MP4 file from your Memory Stick,
and want to copy the file over again it does not have to be re-converted.
PLEASE NOTE
If you have transferred files to the Memory Stick, you MUST close the application and use the
Unplug or Eject Hardware option of Windows (usually found on the Taskbar). If you do not do
this then your file may not be saved to your Memory Stick. This is due to Windows and not the
GameShark Media Manager for PSP application.
d) Organizing Video Files
You do not have to store video files in the “My Videos” folder. You can create your own specific
folders and store certain video files in them.
PSP Media Manager UG_FR 12/5/05 1:57 PM Page 5