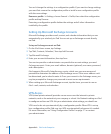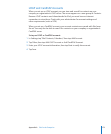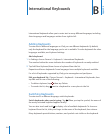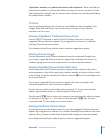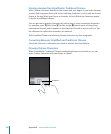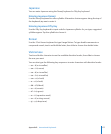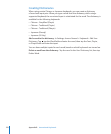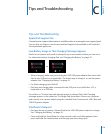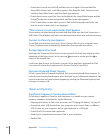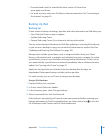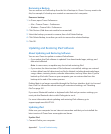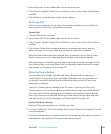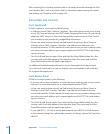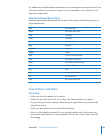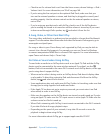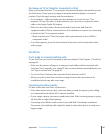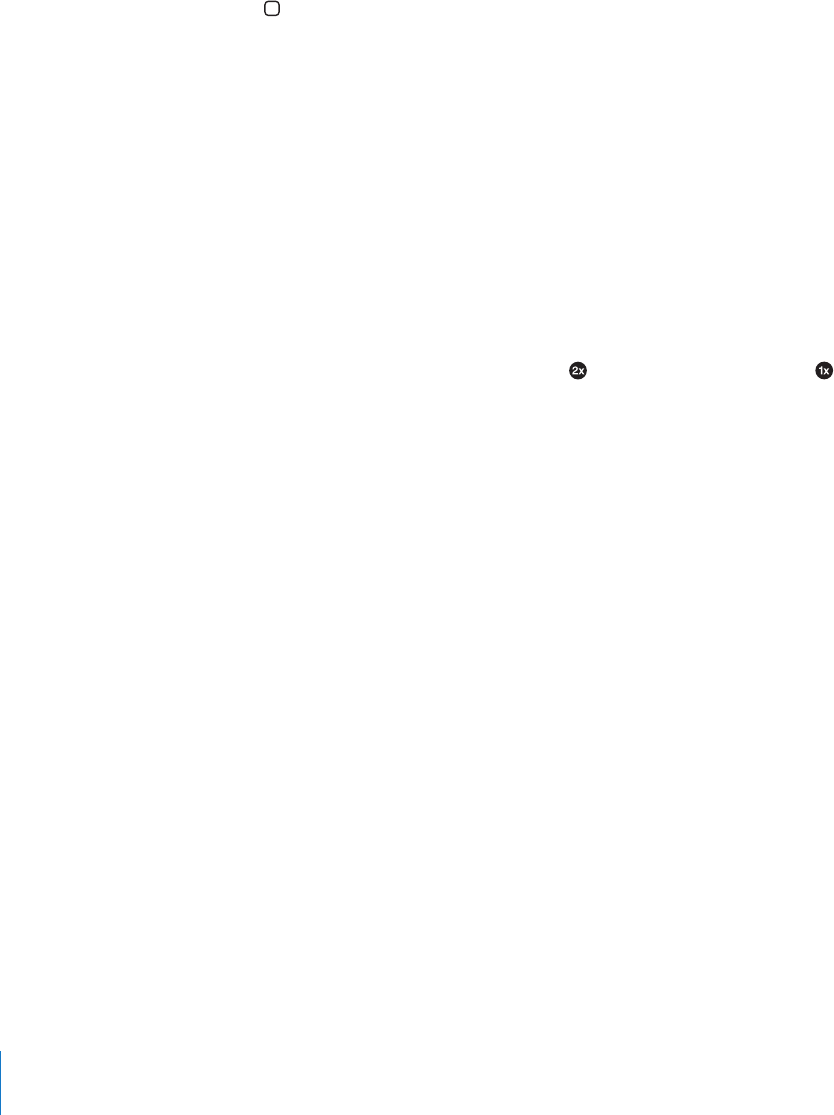
If that doesn’t work, turn iPad o, and then turn it on again. Press and hold the Â
Sleep/Wake button until a red slider appears, then drag the slider. Then press and
hold the Sleep/Wake button until the Apple logo appears.
If that doesn’t work, reset iPad. Press and hold both the Sleep/Wake button and the Â
Home button for at least ten seconds, until the Apple logo appears.
If the screen doesn’t rotate when you turn iPad, hold iPad upright, and make sure Â
that the screen rotation lock is not engaged.
“This accessory is not supported by iPad” Appears
The accessory you attached may not work with iPad. Make sure the Dock Connector to
USB Cable is free of debris, and refer to the documentation that came with the accessory.
Connect-to-iTunes Screen Appears
To use iPad, you must rst set it up in iTunes. Connect iPad to your computer, open
iTunes if it doesn’t open automatically, then follow the onscreen instructions.
An App Appears Too Small
Most apps for iPhone and iPod touch can be used with iPad, but they might not take
advantage of the large screen. In this case, tap to zoom in on the app. Tap to
return to the original size.
Look in the App Store to see if there’s a version of the app that’s optimized for iPad,
or a universal version that’s optimized for iPhone, iPod touch, and iPad.
Onscreen Keyboard Doesn’t Appear
If iPad is paired with a Bluetooth keyboard, the onscreen keyboard doesn’t appear. To
make the onscreen keyboard appear, press the Eject key on a Bluetooth keyboard. You
can also make the onscreen keyboard appear by moving the Bluetooth keyboard out
of range or turning it o.
iTunes and Syncing
iPad Doesn’t Appear or Syncing Doesn’t Work
If iPad doesn’t appear in iTunes on your computer or is unable to sync content,
contacts, calendars, or bookmarks, try the following:
Recharge the battery if iPad is low on power. See “ Â Charging the Battery” on page 33.
Disconnect other USB devices from your computer and connect iPad to a dierent Â
USB 2.0 port on your computer (not on your keyboard or a USB hub).
Unlock iPad if it’s locked with a passcode. Â
Restart your computer and reconnect iPad to your computer. Â
Restart iPad. Â
180
Appendix C Tips and Troubleshooting