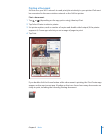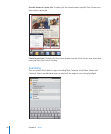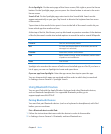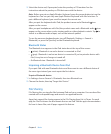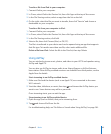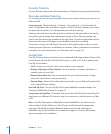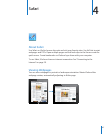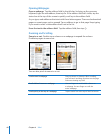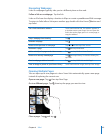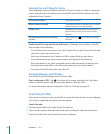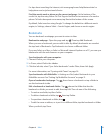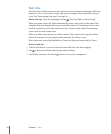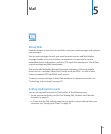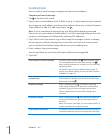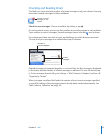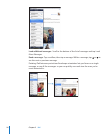Navigating Webpages
Links on webpages typically take you to a dierent place on the web.
Follow a link on a webpage: Tap the link.
Links on iPad can also display a location in Maps or create a preaddressed Mail message.
To return to Safari after a link opens another app, double-click the Home button and
tap Safari.
See a link’s destination address Touch and hold the link. The address appears in
a window next to your nger. You can open the
link in the active page, open it in a new page, or
copy the address.
Stop a webpage from loading Tap
.
Reload a webpage Tap .
Return to the previous or next page Tap or at the top of the screen.
Bookmark a page Tap and tap Bookmark.
Add a web clip of a page to the Home screen Tap and tap “Add to Home Screen.”
Return to a recently viewed page Tap and tap History. To clear the history list,
tap Clear.
Send a webpage address in email Tap
and tap “Mail Link to this Page.”
Save an image or photo to your Photo Library Touch and hold the image, then tap Save Image.
Opening Multiple Pages
You can open up to nine pages at a time. Some links automatically open a new page
instead of replacing the current one.
Open a new page: Tap , then tap New Page.
Go to a dierent page: Tap , then tap the page you want to view.
Close a page: Tap and tap .
49
Chapter 4 Safari