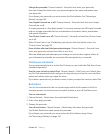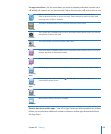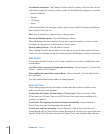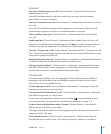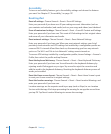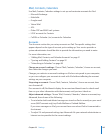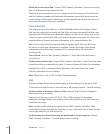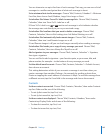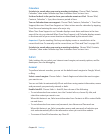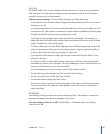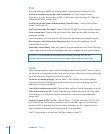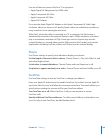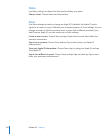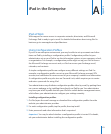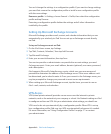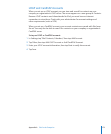Calendars
Set alerts to sound when you receive meeting invitations: Choose “Mail, Contacts,
Calendars,” then under Calendar tap “New Invitation Alerts” to turn it on.
Set how far back in the past to show your calendar events on iPad: Choose “Mail,
Contacts, Calendars” > Sync, then choose a period of time.
Turn on Calendar time zone support: Choose “Mail, Contacts, Calendars” > Time Zone
Support, then turn Time Zone Support on. Select a time zone for calendars by tapping
Time Zone and entering the name of a major city.
When Time Zone Support is on, Calendar displays event dates and times in the time
zone of the city you selected. When Time Zone Support is o, Calendar displays events
in the time zone of your current location as determined by the network time.
Important: If you’re traveling, iPad may not display events or sound alerts at the
correct local time. To manually set the correct time, see “Date and Time” on page 160.
Set alerts to sound when you receive a meeting invitation: Choose “Mail, Contacts,
Calendars,” then under Calendar tap “New Invitation Alerts” to turn it on.
Safari
Safari settings let you select your Internet search engine, set security options, and for
developers, turn on debugging.
General
To perform Internet searches, you can set the default search engine to Google, Yahoo!,
or Bing.
Select a search engine: Choose Safari > Search Engine and select the search engine
you want to use.
You can set Safari to automatically ll out web forms using contact information, names
and passwords you previously entered, or both.
Enable AutoFill: Choose Safari > AutoFill, then do one of the following:
 To use information from contacts, turn Use Contact Info on, choose My Info, and
select the contact you want to use.
When this feature is on, Safari uses information from Contacts to ll in contact elds
on web forms.
 To use information from names and passwords, turn Names and Passwords on.
When this feature is on, Safari remembers names and passwords of websites you
visit and automatically lls in the information when you revisit the website.
 To remove all AutoFill information, tap Clear All.
166
Chapter 22 Settings