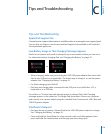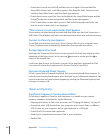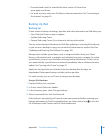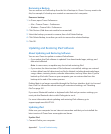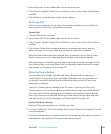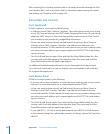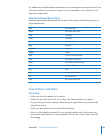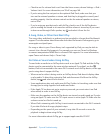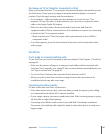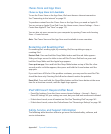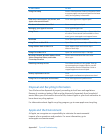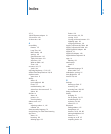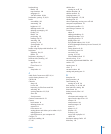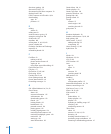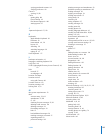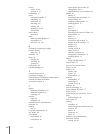No Image on TV or Projector Connected to iPad
When you connect iPad to a TV or projector, the attached display automatically mirrors
the iPad screen. Some apps may support using the attached display as a second
monitor. Check the app’s settings and documentation.
Go to Settings > Video and make sure the settings are correct for your TV or Â
projector. To view HD videos in high resolution, you must use a component video
cable or the Apple Digital AV Adapter.
Make sure the video cable is rmly connected at both ends, and that it’s a Â
supported cable. If iPad is connected to an A/V switchbox or receiver, try connecting
it directly to the TV or projector instead.
Make sure that your TV has the proper video input selected, such as HDMI or Â
component video.
If no video appears, press the Home button, disconnect and reconnect the cable, Â
and try again.
FaceTime
Can’t make or receive FaceTime calls
To use FaceTime, you must rst activate it with your Apple ID. See Chapter 7, “ FaceTime,”
on page 63.
Make sure the person calling you is using an email address that’s associated with Â
FaceTime. This is normally your Apple ID, but you can add other email addresses too.
See “Sign in to FaceTime:” on page 64.
To use FaceTime, iPad must be connected to the Internet via Wi-Fi. Â
When you make a FaceTime call, allow enough time for the connection to be Â
established, which may take many rings.
Improving FaceTime quality
For best results with FaceTime, try these tips:
If the video seems jerky or slow, make sure both you and the person you’re calling Â
are connected to the fastest Wi-Fi network available.
If your image is grainy, the camera needs more light. If the incoming image is grainy, Â
ask the caller to adjust their lighting.
Your image won’t ll the whole screen if you hold iPad in landscape orientation. Â
The person you’re talking with might also need to rotate their device to send you a
bigger image.
187
Appendix C Tips and Troubleshooting