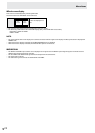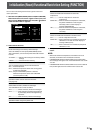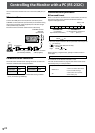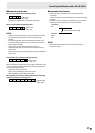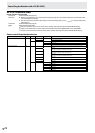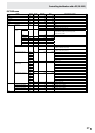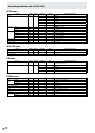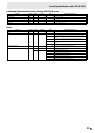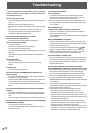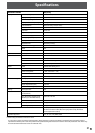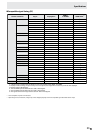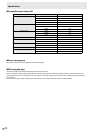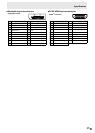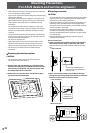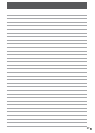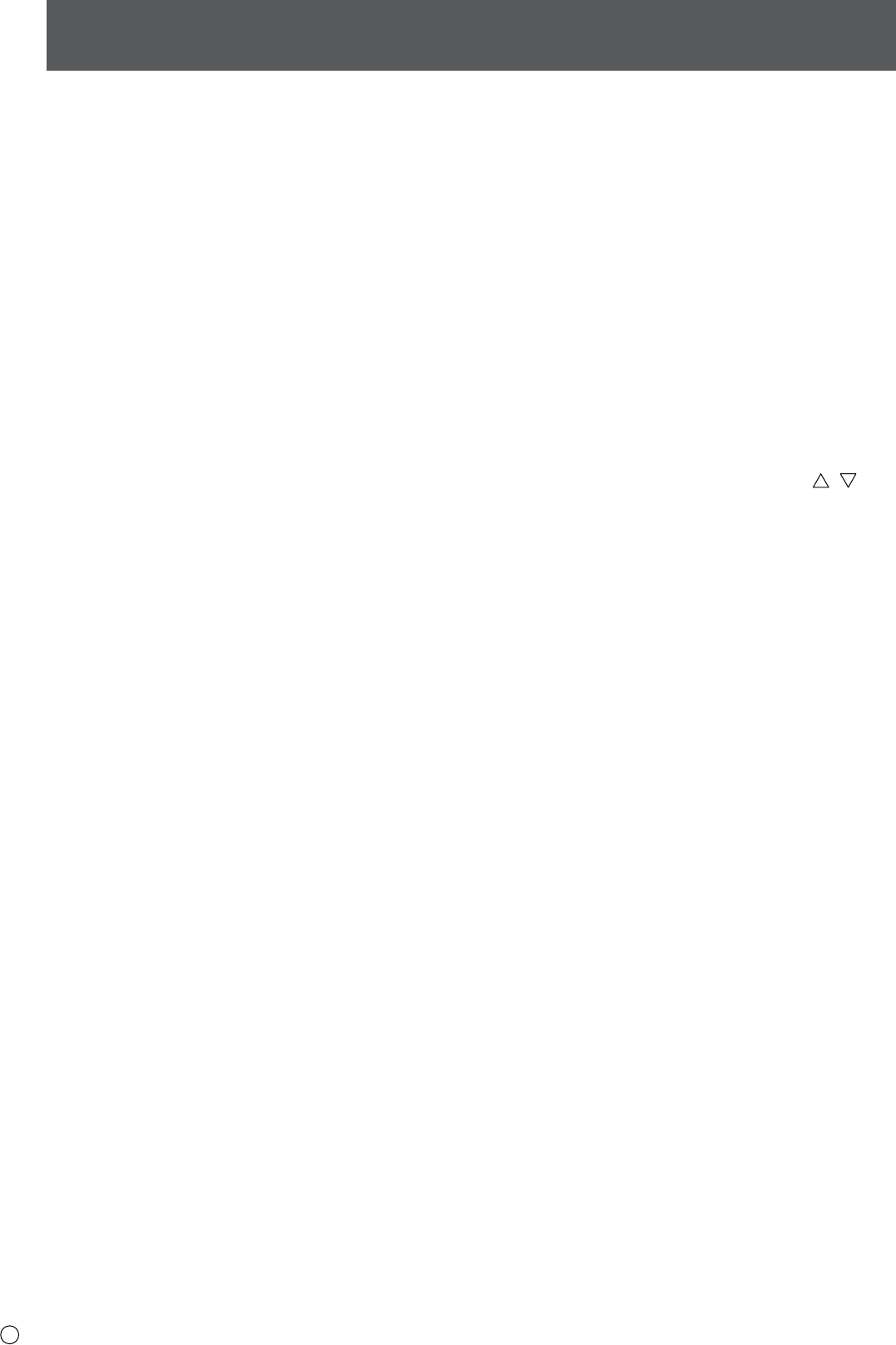
30
E
Troubleshooting
If you are experiencing any problem with your display,
before calling for service, please review the following
troubleshooting tips.
There is no picture or sound.
• Are the AC adapter and power cord properly connected? (See
page 13.)
• Is the main power switch o? (See page 15.)
• Is the monitor in standby mode (power lamp is o)? (See page
15.)
• Make sure correct input mode is selected. (See page 16.)
• If any external equipment is connected, make sure the
equipment is operating (playing back).
Sound from left and right speakers is reversed.
Sound is heard from only one side.
• Are audio cables connected properly? (See page 12.)
There is a picture but no sound.
• Is the sound muted?
• Make sure the volume is not set to minimum.
• Are audio cables connected properly?
• Is the setting of AUDIO SELECT on the SETUP menu correct? (See
page 20.)
• Is the headphone (etc.) cable connected to the headphone
terminal?
The sound crackles.
• Turn down the volume.
With some input devices, the sound may crackle at high
volume.
Unstable video.
• The signal may be incompatible.
The video from the PC/AV HDMI input terminal does not
appear properly.
• Is the HDMI or HDMI DUAL setting correct in INPUT SELECT on
the SETUP menu? (See page 20.)
• Is the HDMI cable HDMI standard compliant? The monitor will
not work with cables that are not standard compliant.
• Is the input signal compatible with this monitor? (See pages 33
to 34.)
The video from DisplayPort input terminal does not appear
properly.
•
Is the cable a certied DisplayPort cable? Use the supplied cable.
The monitor will not work unless a standards-compliant cable is
used.
• Is the input signal compatible with this monitor? (See page 33.)
The video does not appear properly even after the DisplayPort
STREAM setting is changed.
• Try restarting the monitor and computer.
• Is the video card MST (Multi Stream) compatible? If not, set to
SST (Single Stream).
Control buttons do not work.
There is no picture.
• Load noises from outside may be interfering with normal
operation. Turn o the power and turn it on after waiting at
least 5 seconds, and then check the operation.
• When you display the screen or clear the screen, the left and
right screen display timing may be slightly o; however, this is
not a problem.
Power LED ashes red.
“STATUS [xxxx]” appears in the corner of the screen.
• Hardware has a problem. Turn o the monitor and request
repair from your ASUS dealer.
(When STATUS ALERT is set to OSD & LED. This varies depending
on the setting.)
When “AUTO DIMMING” is displayed.
•
When the internal temperature of the monitor rises excessively,
the brightness of the backlight automatically decreases in order to
prevent a further temperature rise.
If you attempt to use brightness adjustment button ( / ) to
adjust the brightness while the monitor is in this state, “AUTO
DIMMING” is displayed and you cannot change the brightness.
• Remove the cause of the excessive temperature rise.
The monitor makes a cracking sound.
• You may occasionally hear a cracking sound from the monitor.
This happens when the cabinet slightly expands and contracts
according to change in temperature. This does not aect the
monitor’s performance.
The Power LED is ashing in red and green alternately.
When “TEMPERATURE” is displayed in the corner of the screen.
• When the internal temperature of the monitor rises excessively,
the brightness of the backlight decreases automatically in
order to prevent high-temperature-related problems. When
this occurs, “TEMPERATURE” is displayed on the screen and
the Power LED ashes red and green alternately. (When
TEMPERATURE ALERT is set to OSD & LED. This varies depending
on the setting.)
• If the internal temperature rises further, the monitor
automatically enters standby mode. (The Power LED continues
ashing red and green alternately.)
• Remove the cause of the excessive temperature rise.
- If the monitor enters standby mode due to a rise in
temperature, to return to normal display, turn the power
switch o and then back on again. The monitor, however, will
enter standby mode again if the cause of the temperature rise
is not eliminated. (See page 7.)
- Check whether the monitor is placed at a location where a
quick rise in temperature is likely. Internal temperature rises
quickly if the vents on the monitor are blocked.
- Internal temperature rises quickly if dust accumulates inside
the monitor or around the vents. Remove dust if possible. Ask
ASUS service center about removing internal dust.