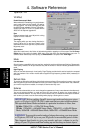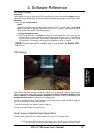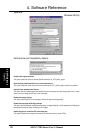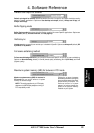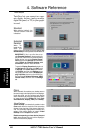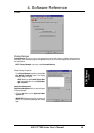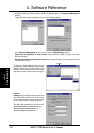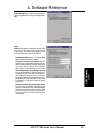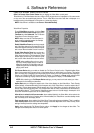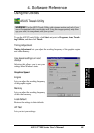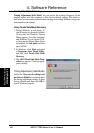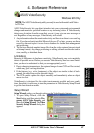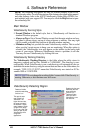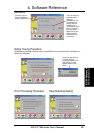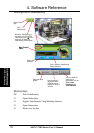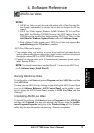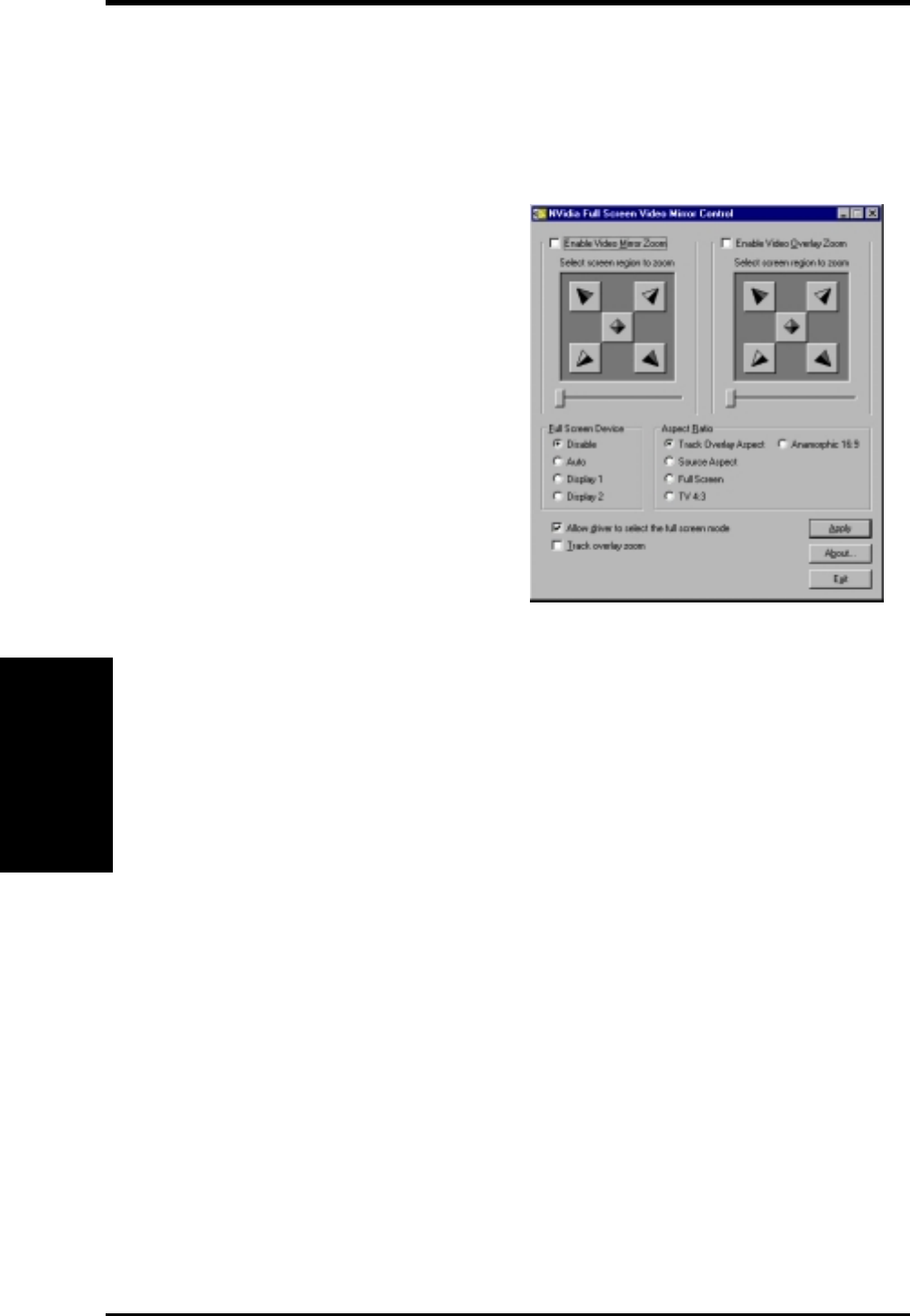
ASUS V7100 Series User’s Manual64
4. Software Reference
4. S/W Reference
Other
Open Full Screen Video Control Center
Open Full Screen Video Control Center lets you display the Video Mirror control panel.
Video Mirror is a TwinView feature that lets a video or DVD program to mirror its playback in full-screen mode
on any one of the connected display devices. That is, Video Mirror lets video data that is displayed on a
hardware overlay to be displayed at full-screen on a secondary display.
NOTE: Video Mirror is available under Clone or Extended Desktop.
Video Mirror Properties
To set Video Mirror properties, click the Open
Full Screen Video Control Center button on the
TwinView tab under Advanced. The Full Screen
Video Mirror Control dialog box opens.
NOTE: Make sure that the TwinView panel is
set to one of the supported modes, for example,
Clone or Extended Desktop.
Enable Video Mirror Zoom lets zooming to a quad-
rant of the video data on the full-screen mirror. Se-
lect screen region to zoom lets you select the quad-
rant to zoom. Move the slider to zoom in and out.
Enable Video Overlay Zoom lets zooming to a
quadrant of the video data on the overlay. This
option does not require a TwinView device. Select
screen region to zoom lets you select the quad-
rant to zoom. Move the slider to zoom in and out.
NOTE (when enabling either mirror or over-
lay zoom): Video players that are not able to
detect the presence of Video Mirror may not
update the zoom factor immediately while dis-
playing a still frame.
Full Screen Device lets you enable or disable the Full Screen Device function. Disable disables Video
Mirror; Auto creates the full-screen mirror on the display device on which there is no Overlay. This implies
that if the video play is dragged to the other display, the full screen mirror will automatically switch displays;
Display 1 or Display 2 forces Full Screen Device in Display 1 or Display 2. In Clone mode, selecting Auto
is equivalent to selecting Display 2 because Overlay only appears in Display 1 under Clone mode.
NOTE: After selecting your Full Screen Device settings, you may need to exit and restart your video
application for the settings to take effect.
Aspect Ratio lets you change the aspect ratio of the video displays on the Video Mirror. Track Overlay
Aspect (default; recommended setting) lets the aspect ratio of the Video Mirror to track the aspect ratio of
the overlay. Source Aspect means that the aspect ratio of the Video Mirror is equal to the aspect of the
source video, assuming square pixels. Full Screen means that the video is stretched to the boundaries of
the Video Mirror device. TV 4:3 forces the Video Mirror aspect ratio to 4:3 (width:height). Anamorphic 16:9
forces the Video Mirror aspect ratio to 16:9 (width:height).
Allow driver to select the full screen mode, when enabled (default), the Video Mirror driver selects the
optimal display mode for the full screen device. When disabled, the Video Mirror uses that desktop mode
that is currently set on the display device.
Track overlay zoom, when enabled, the Video Mirror Zoom settings become disabled. That is, enabling
Track overlay zoom causes the VIdeo Mirror settings to become dependent on the Video Overlay Zoom
settings. Normally these two settings are independent.
Apply: when changing the Full Screen Device options, click Apply for the changes to take effect. The
changes automaticallly take effect for all other options.