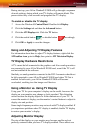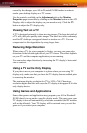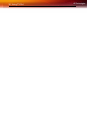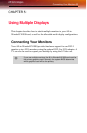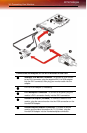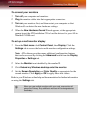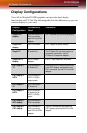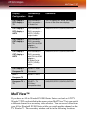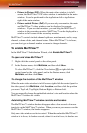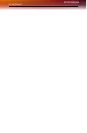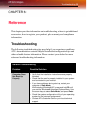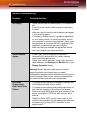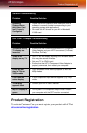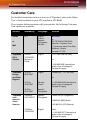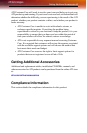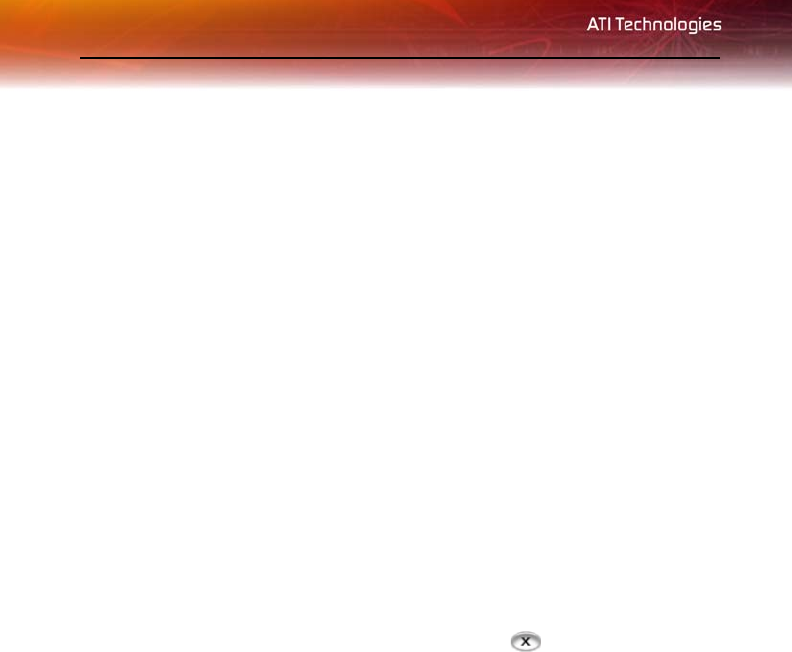
38 MulTView™
• Picture in Picture (PiP): When the main video window is in full-
screen, the MulTView™ PiP video window is embedded in the main
window. It can be positioned in the top/bottom left or top/bottom
right of the main window.
• Picture outside Picture (PoP): If you use only one monitor, the main
and MulTView™ video windows can be displayed in separate
windows. If you use dual monitors, you can drag the MulTView™
window to the secondary monitor. MulTView™ can be displayed in a
window or full-screen in the secondary monitor.
MulTView™ controls include channel up/down, mute/unmute, audio, swap
channel, volume slider, and channel status. When MulTView™ is in focus,
you can also type a channel number or name to change channels.
To enable MulTView™
In the MulTView™ Initialization Wizard, click Enable MulTView™.
To open and close MulTView™
1 Right-click the control panel or the video panel.
2 In the Feature menu, click Multview, and then click Show.
To close MulTView™, click the Close button or right-click the
control panel or the video panel, and in the Feature menu, click
Multview, and then click Show.
To change the location of the MulTView™ window
When the main video window is in full screen, right-click the control panel or
the video panel, click
Multview, click Location, and then click the position
you want: Top-Left, Top-Right, Bottom-Right, or Bottom-Left.
You can manually change the embedded window's size and location when the
MulTView™ borders are visible.
Autohiding MulTView™ window controls and borders
The MulTView™ window borders disappear after a few seconds of mouse
inactivity on the MulTView™ window. When you move your mouse over the
MulTView™ window, the border reappears.
Only one video window can be in control. When the embedded MulTView™
window is in focus, its borders are red; when it is not in focus, its borders are