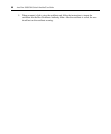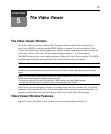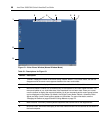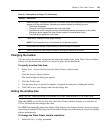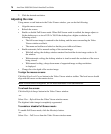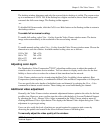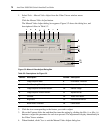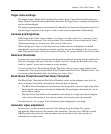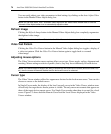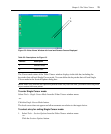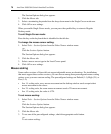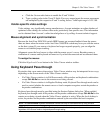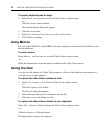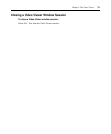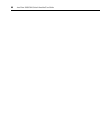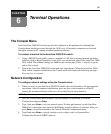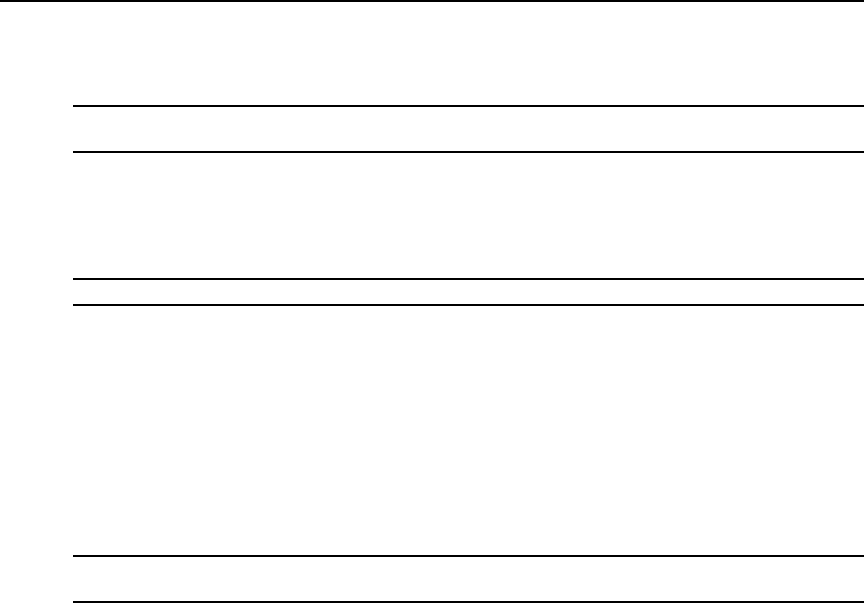
74 AutoView 3008/3016 Switch Installer/User Guide
You can easily adjust your video parameters to ideal settings by clicking on the Auto Adjust Video
button in the Manual Video Adjust dialog box.
NOTE: You can also select Tools - Automatic Video Adjust from the Video Viewer window menu or click the
Automatic Video Adjust toolbar icon to automatically adjust the video.
Refresh Image
Clicking the Refresh Image button in the Manual Video Adjust dialog box completely regenerates
the digitized video image.
NOTE: You can also select View - Refresh from the Video Viewer window menu to refresh the image.
Video Test Pattern
Clicking the Video Test Pattern button in the Manual Video Adjust dialog box toggles a display of
a video test pattern. Click the Video Test Pattern button again to toggle back to a normal
video
image.
Adjusting mouse options
The Video Viewer window mouse options affect cursor type, Cursor mode, scaling, alignment and
resetting. Mouse settings are device-specific; that is, they may be set differently for each device.
NOTE: If the device does not support the ability to disconnect and reconnect the mouse (almost all newer PCs
do), then the mouse will become disabled and the device will have to be rebooted.
Cursor type
The Video Viewer window offers five appearance choices for the local mouse cursor. You can also
choose no cursor or the default cursor.
In Single Cursor mode, the display of the local (second) cursor in the Video Viewer window turns
off and only the target device mouse pointer is visible. The only mouse movements that appear are
those of the target device remote cursor. Use Single Cursor mode when there is no need for a local
cursor.
Figure 5.3 shows both the Remote Cursor and the Local Cursor displayed in the Video
Viewer window.