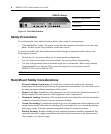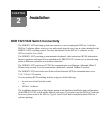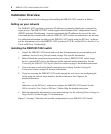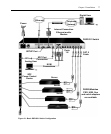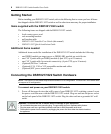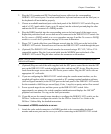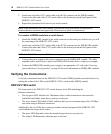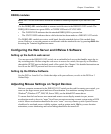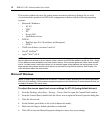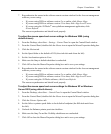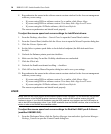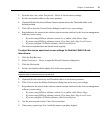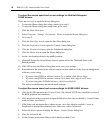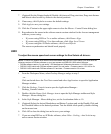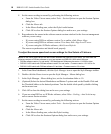Chapter 2: Installation 11
DSRIQ modules
NOTE: PS/2, Sun and USB DSRIQ modules are available for attaching computers to your DSR1021/1022
switch.
Use the DSRIQ-SRL serial module to connect serial devices to the DSR1021/1022 switch. The
DSRIQ-SRL features two green LEDs: a POWER LED and a STATUS LED.
• The POWER LED indicates that the attached DSRIQ-SRL is powered on.
• The STATUS LED indicates that a valid selection has been made to a DSR1021/1022 switch.
The DSRIQ-SRL module prevents a serial break from the attached device if the module loses
power. However, a user can generate a serial break with the attached device by pressing
Alt-B after
accessing the Terminal Applications menu.
Configuring the Web Server and DSView 3 Software
Setting up the built-in web server
You can access the DSR1021/1022 switch via an embedded web server that handles most day-to-
day switching tasks. Before using the web server to access the switch, first specify an IP address.
through the SETUP port on the back panel of the switch. See
Chapter 5 for detailed instructions on
how to use the SETUP port and web server to configure the switch.
Setting Up the DSView Software
See the DSView Installer/User Guide that ships with your software, or refer to the DSView 3
Online Help.
Adjusting Mouse Settings on Target Devices
Before a computer connected to the DSR1021/1022 switch can be used for remote user control, you
must set the target mouse speed and turn off acceleration. For machines running Microsoft
®
Windows
®
(Windows NT
®
, 2000, XP, Server 2003), use the default PS/2 mouse driver.
To ensure that the local mouse movement and remote cursor display remain in sync, mouse
acceleration needs to be set to “none” for all user accounts accessing a remote system using a KVM
switch. Mouse acceleration should also be set to “none” on every remote system. Special cursors
should not be used and cursor visibility options, such as pointer trails,
Ctrl key cursor location
animations, cursor shadowing and cursor hiding should also be turned off.