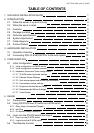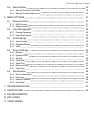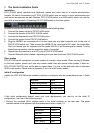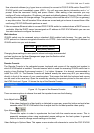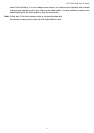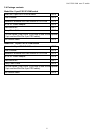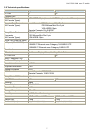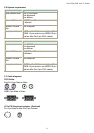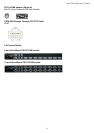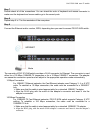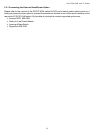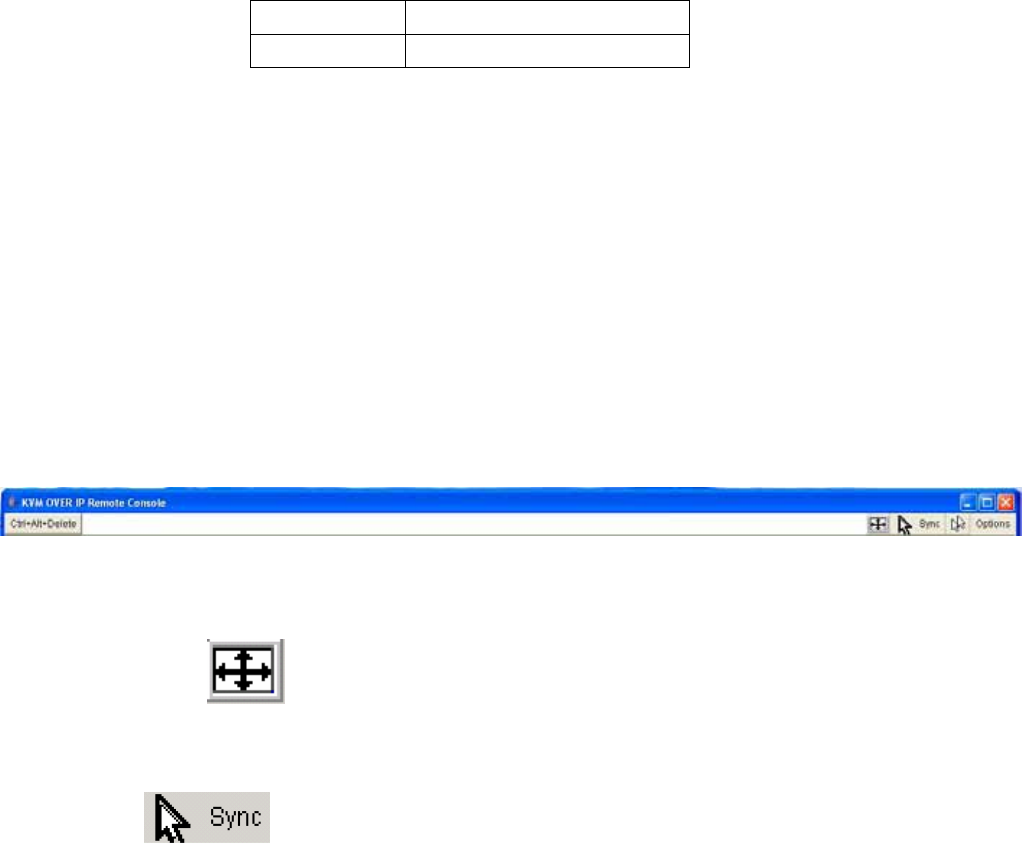
8/16 PS/2 KVM over IP switch
2
Use a terminal software (e.g. hyper term or minicom) to connect to PS/2 IP-KVM switch. Reset PS/2
IP-KVM switch and immediately press <ESC>. You will see some device information and a ’=>’
prompt. Enter the command ’config’ and press <Enter>. After waiting a few moments you may
configure IP auto configuration, IP address, net mask and default gateway. Pressing <Enter> without
entering values does not change settings. The gateway value must be set to 0.0.0.0 (for no gateway)
or any other value. You will be asked if the values are correct and get a chance to correct them. After
confirming, PS/2 IP-KVM switch performs a reset.
2.Use a crossover Ethernet cable to connect PS/2 IP-KVM switch to a subnet where a DHCP server is
available. After the DHCP server has assigned an IP address to PS/2 IP-KVM switch you can use
the web interface to configure the device.
Web interface
IP-KVM switch may be accessed using a standard JAVA enabled web browser. You may use the
HTTP protocol or a secure encrypted connection via HTTPS. Just enter the configured IP address of
IP-KVM switch into your web browser.
Login name
super (factory default)
Password
pass (factory default)
Changing these settings to user specific values is strongly recommended
and can be done on the User Management page (see the Section called
Users and Groups in Chapter 6).
Remote Console
The Remote Console is the redirected screen, keyboard and mouse of the remote host system to
which IP-KVM switch is installed. The web browser which is used for accessing IP-KVM switch has to
supply a Java Runtime Environment version 1.1 or higher. However, it is strongly recommended to
install Sun JVM 1.4. The Remote Console will behave exactly the same way as if you were sitting
directly in front of the screen of your remote system. That means that both the keyboard and mouse
can be used in the usual way. Open the console by selecting the preview picture on the main site of
the HTML front end. Figure 1-2 shows the top of the Remote Console.
Figure 1.3: Top part of the Remote Console
There are some options to choose from and the important ones are the following:
Auto Adjust button
If the video displayed is of bad quality or distorted in some way, press this button and wait a few
seconds while PS/2 IP-KVM switch tries to adjust itself for the best possible video quality.
Sync Mouse
Choose this option in order to synchronize the local with the remote mouse cursor. This is
especially necessary when using accelerated mouse settings on the host system. In general
there is no need to change mouse settings on the host.
Video Settings in Options Menu This opens a new window with elements to control the PS/2 IP-KVM