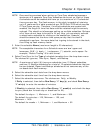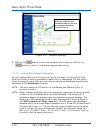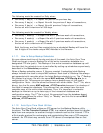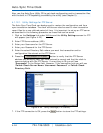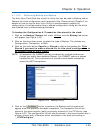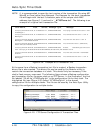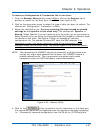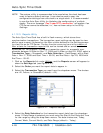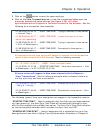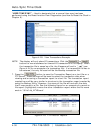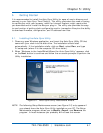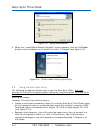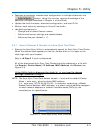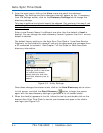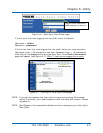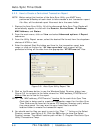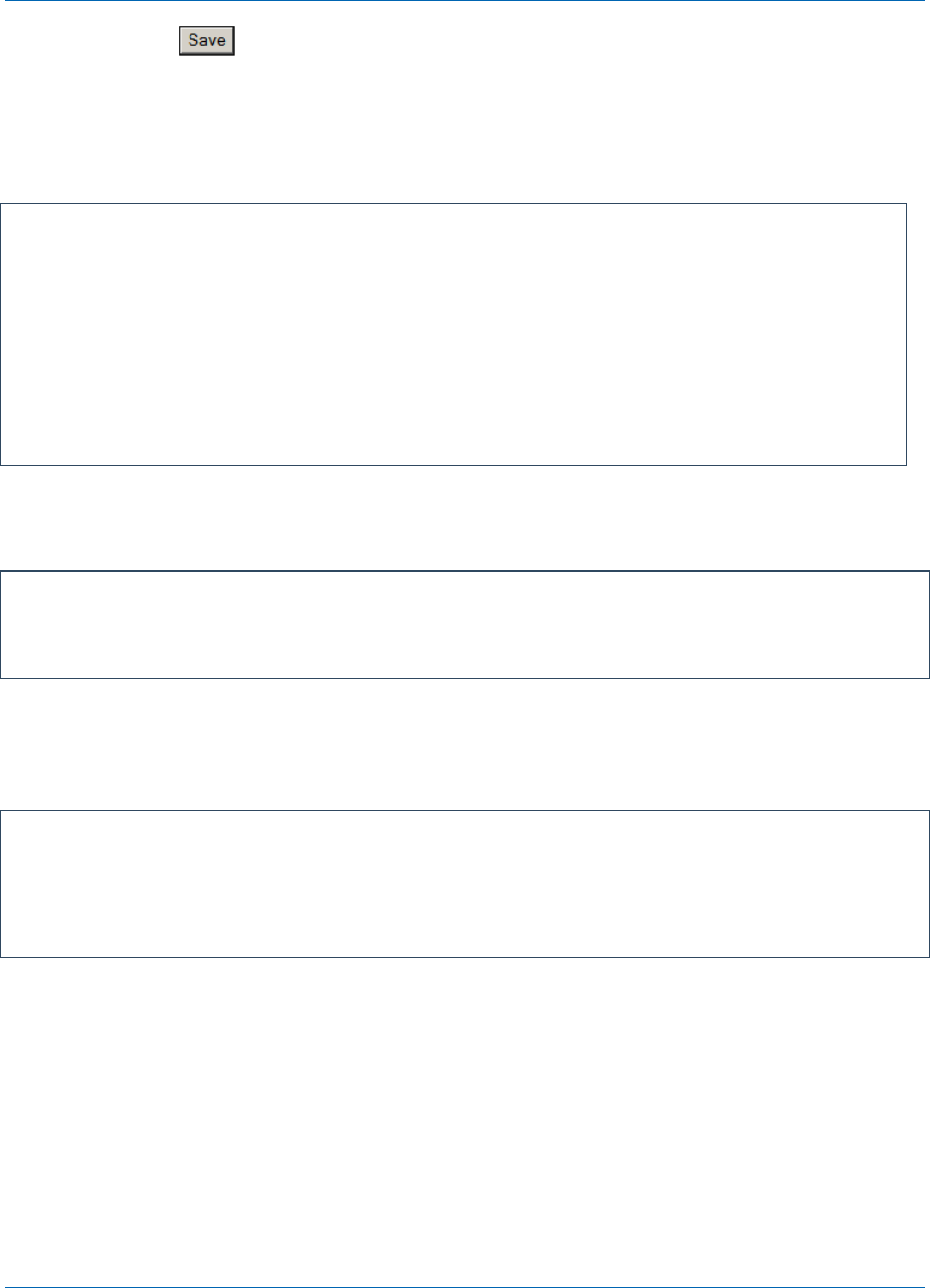
Chapter 4: Operation
724-746-5500 | blackbox.com 4-29
5. Click on the button to save the report settings.
6. Click on the View Transactions tab to view the transactions based upon the
previously defined and saved settings (see Figure 4-28). All failed
synchronizations will appear in red when viewed in the browser. See the
following for a transaction view examples:
All manually forced time syncs will appear in orange in the transaction
report when viewed with the browser. See the following example:
All sync retries will appear in blue when viewed with the Reports –
“View Transactions”. See the following example which indicates a failure on
the first sync retry and then a connection.
The following types of time sync descriptions can appear in the transaction reports:
“STARTUP TIME SYNC” - Used to designate that the clock has just been powered
up. Upon power up, the Auto-Sync Time Clock will automatically attempt to sync
with the first enabled and available time server. The Auto-Sync Time Clock contains
an internal perpetual calendar which includes the date, time, and DST.
“SCHEDULED TIME SYNC” – Used to designate that a scheduled time sync has
been performed (see How to Setup Time Synchronization Schedules in Chapter 4).
01/08/2009 09:44:14 : - USER TIME SYNC - Trying to connect to time server
< Internal Time >
01/08/2009 09:45:17 : - USER TIME SYNC - Invalid time server or time
server not responding.
01/08/2009 09:45:17 : - USER TIME SYNC - Trying to connect to time server
< Univ. of Washington >
01/08/2009 09:45:17 : - USER TIME SYNC - Connected to time server <
Univ. of Washington >
01/12/2009 15:36:27 : - USER - Clock has been reset
01/12/2009 15:37:46 : - STARTUP TIME SYNC - Time from time server < Univ.
of Washington > is 01/12/2009 15:37:46
01/14/2009 07:49:00 : - USER TIME SYNC - Attempting to sync to time server
: Retry # 1 time(s)
01/14/2009 07:49:00 : - USER TIME SYNC - Connected to time server < Univ.
of Washington >