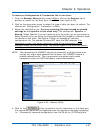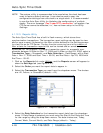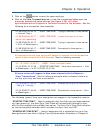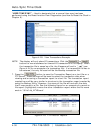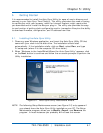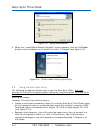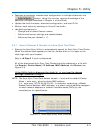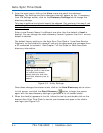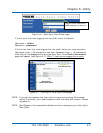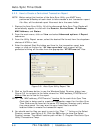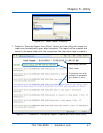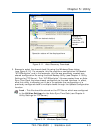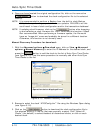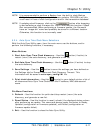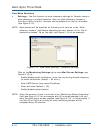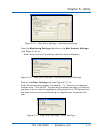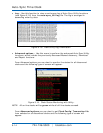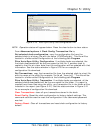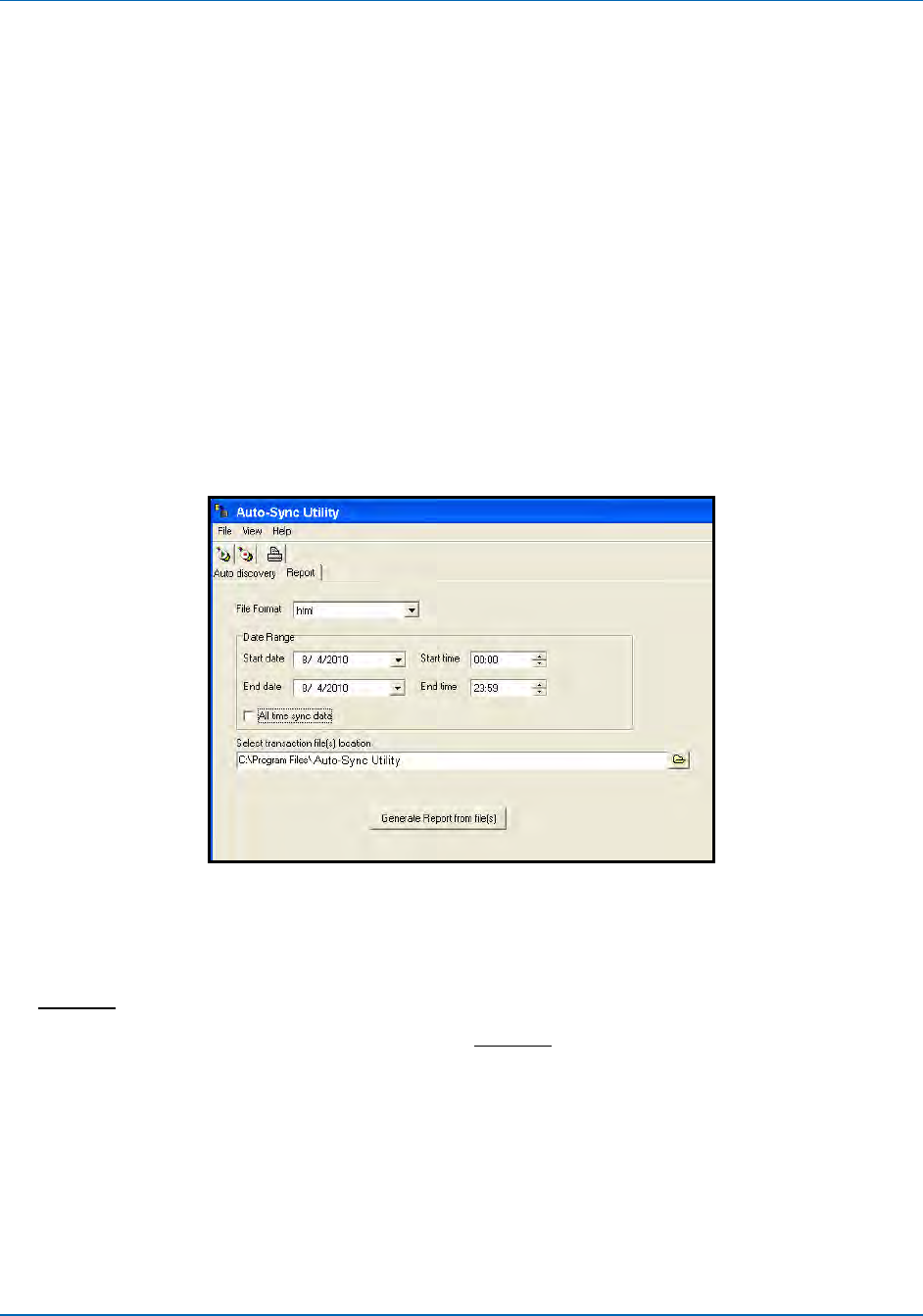
Auto-Sync Time Clock
5-6 724-746-5500 | blackbox.com
5.2.2. How to Create a Centralized Transaction Report
NOTE: Before using this function of the Auto-Sync Utility you MUST have
performed a Backup of each clock to have created a text transaction report
file. Also, all the desired report files must be in the same folder.
1. Startup the Auto-Sync Utility. All of the discovered Auto-Sync Time Clocks will
automatically appear in a list with the Domain, Device Name, IP Address,
MAC Address, and Status.
2. From the main menu, click on View and select Advanced options Report
submenus.
3. From the Utility Report screen, select the desired file format from the dropdown
choices of HTML or text.
4. Enter the desired Start/End dates and time for the transaction report date
range, or click on the box for “All time sync data” and a report will be
generated utilizing all the data from the appropriate “ATVSTrans.txt” files.
Figure 5-8. Auto-Sync Utility Report Tab.
5. Click on the Browse button to use the Windows Select Directory dialog (see
Figure 5-8) to navigate to the folder where the “MAC address_ATVSTrans.txt”
backup
files are to use for the report.
NOTE: The “MAC address_ATVSTrans.txt” backup
file for each Auto-Sync Time
Clock that is being used to create the transaction report for the Auto-Sync
Time Clocks can be found at the same FTP location (directory path) where
they were saved. You may want to copy these files to another
location/folder to create the transaction report.
6. You should see the files you want to use in the “Files *.*” listing on the Select
Directory screen (see Figure 5-9). Click the OK button to close the Select
Directory screen. The default location path will be: C:\Program Files\Auto-Sync
Utility\Transactions\Temp.