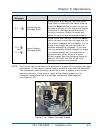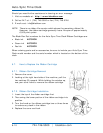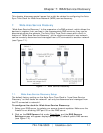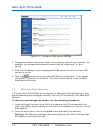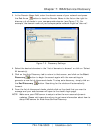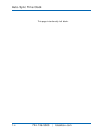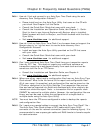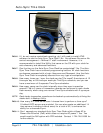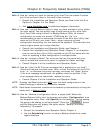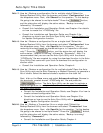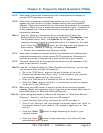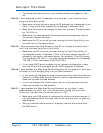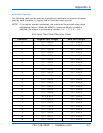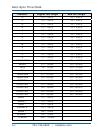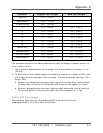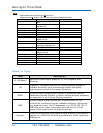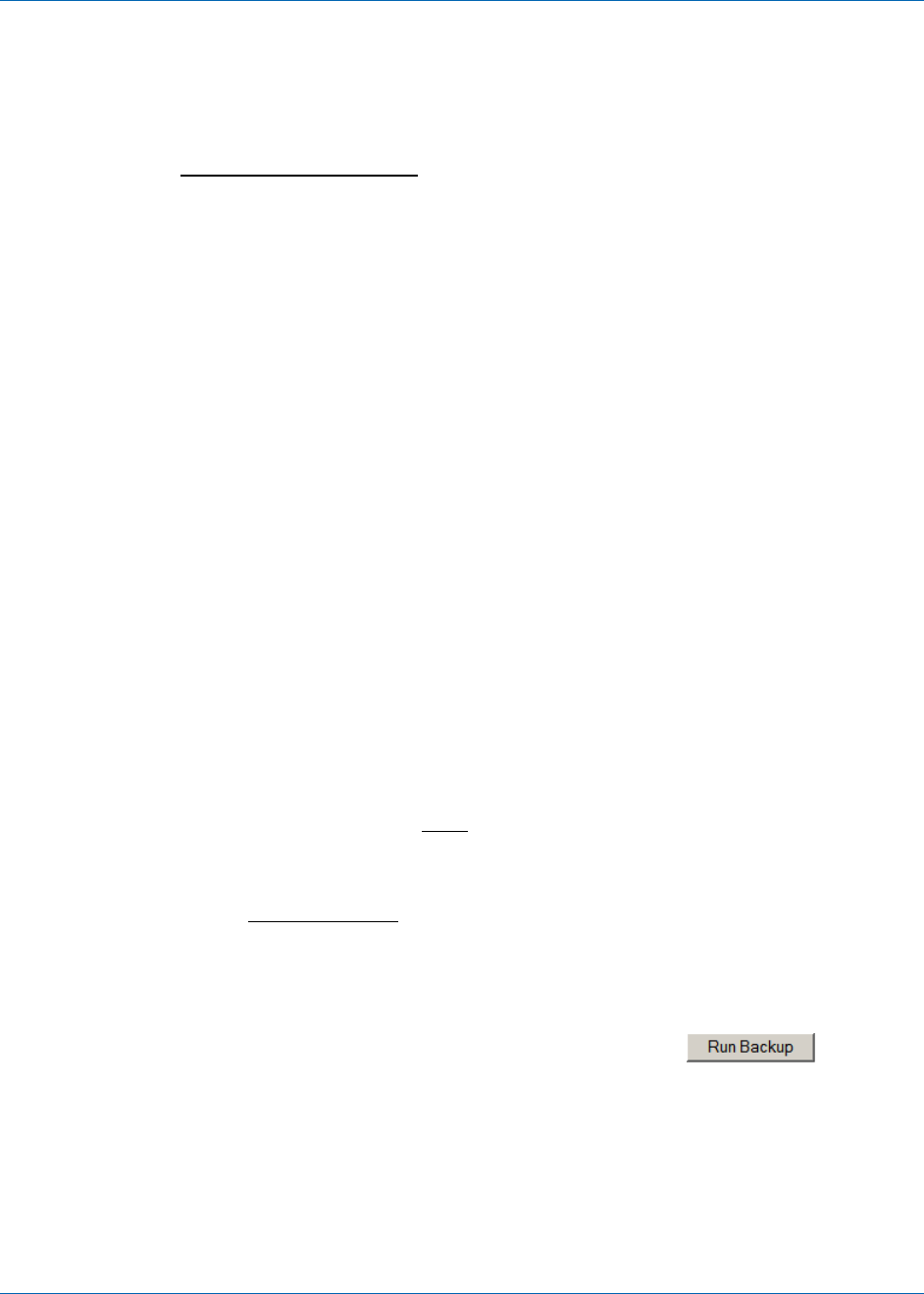
Chapter 8: Frequently Asked Questions (FAQs)
724-746-5500 | blackbox.com Page 8-3
FAQ-12. How do I setup my clock for custom print lines? You can create 2 custom
print lines and save them in the clock’s flash memory.
Consult the Installation and Operation Guide, see How to Set the Print
Options in Chapter 4 of this Guide.
Visit www.blackbox.com
for additional support information.
FAQ-13. How can I use the Restore Utility to copy my clock settings to other clocks
for quick setup? You can quickly copy a clock’s setup to any other Auto-
Sync Time Clock using the built-in Backup/Restore Utility for shared
configuration to create the shared “ATVSConfig.bin” file. It is
recommended to use the advanced functions of the Auto-Sync Utility that
came on the CD with your clock. Note – when restoring a clocks
configuration everything, but the name will be updated. This maintains the
clocks original name as a unique identifier.
Consult this Installation and Operation Guide, see Chapter 4.
Consult this Installation and Operation Guide, Chapter 5, for directions
how to use the Auto-Sync Utility included on the CD that came with the
clock for updating a clock configuration to multiple clocks.
FAQ-14. How do I change a ribbon? You must use the key that came with your
clock to unlock and remove the cover to replace the ribbon cartridge.
Consult Chapter 6 of the Installation and Operation Guide.
FAQ-15. How do I clear the E4 Prt error message that is displayed on my clock?
Unlock and remove the clock cover. Next, correct the reason for the E4 Prt
error, i.e., re-lubricate the printer carriage, and press the “Reset” button.
If the error message comes back, the problem must be rectified. If the
error message does not come back, replace the cover.
Consult Chapter 6 of the Installation and Operation Guide.
NOTE: Pressing the Reset button will NOT
reset the clock configuration to the
default settings or delete the transaction records.
NOTE: Each clocks transaction records can be backed up automatically utilizing the
clocks built-in Backup Utility
.
FAQ-16. How do I Backup a configuration file for a single clock? Select the
Backup/Restore Utility from the browser and select “Configuration” from
the dropdown menu. Next, click Specific for the question, “Is this backup
file going to be shared to multiple clocks?” Press the “
” button,
and the status box will display the active status, “Backup is running”
followed by “Successful”.
Consult the Installation and Operation Guide, Chapter 4.
Use the Scheduling function to setup a Backup schedule to create
regular backups.